FFmpeg 深度教程音视频处理的终极工具
1. 引言
什么是 FFmpeg?
FFmpeg 是一个开源的跨平台多媒体处理工具,广泛应用于音视频的录制、转换、流式传输以及编辑等多个领域。它由 FFmpeg 项目团队开发和维护,支持几乎所有主流的音视频格式和编解码器。FFmpeg 包含了一系列强大的命令行工具,主要包括:
- ffmpeg:核心工具,用于转换音视频格式、录制和处理多媒体内容。
- ffplay:一个简单的媒体播放器,基于 FFmpeg 库,支持多种音视频格式的播放。
- ffprobe:用于分析多媒体文件,提供详细的媒体信息和技术参数。
FFmpeg 的设计目标是高效、灵活且功能全面,无论是个人开发者还是企业级用户,都能从中受益。由于其强大的功能和广泛的应用,FFmpeg 成为了音视频处理领域中不可或缺的工具之一。
FFmpeg 的重要性与应用场景
FFmpeg 的重要性体现在以下几个方面:
-
多功能性:
- 格式转换:FFmpeg 支持数百种音视频格式,能够轻松实现不同格式之间的转换,满足各种播放设备和平台的需求。
- 音视频编辑:提供剪辑、合并、分割、添加水印、调整分辨率等多种编辑功能,适用于多媒体内容的后期处理。
- 实时流处理:支持实时流的录制、转码和分发,广泛应用于直播、视频会议等场景。
-
高效性:
- 性能优化:FFmpeg 的底层采用 C 语言编写,具备极高的执行效率,能够处理大规模的音视频数据而不会成为性能瓶颈。
- 硬件加速:支持多种硬件加速技术,如 NVIDIA NVENC、Intel Quick Sync,进一步提升处理速度,减轻 CPU 负担。
-
灵活性:
- 命令行接口:通过命令行可以实现高度定制化的音视频处理任务,适合自动化脚本和批量处理。
- 库接口:FFmpeg 提供了丰富的库接口(如 libavcodec、libavformat),开发者可以将其集成到自定义应用程序中,扩展功能。
-
开源社区:
- 持续更新:FFmpeg 拥有活跃的开发社区,持续进行功能扩展和性能优化,确保其始终保持在音视频处理技术的前沿。
- 广泛支持:由于开源的特性,FFmpeg 被广泛应用于各种商业和开源项目中,积累了丰富的使用经验和资源。
FFmpeg 的应用场景极为广泛,主要包括但不限于:
-
视频平台和流媒体服务:
- 媒体公司利用 FFmpeg 进行视频转码,确保视频内容在不同设备和网络条件下的兼容性和播放流畅性。
- 流媒体服务(如直播平台)使用 FFmpeg 进行实时视频编码和分发,保证高质量的直播体验。
-
多媒体内容制作:
- 视频编辑师使用 FFmpeg 进行视频剪辑、合并、添加特效等后期制作工作,提升内容创作效率。
- 自媒体创作者通过 FFmpeg 处理录制的视频内容,优化视频质量,增加品牌价值。
-
自动化处理和批量转换:
- 开发者编写脚本,利用 FFmpeg 实现音视频文件的批量转换、重编码,节省大量手动操作时间。
- 系统管理员使用 FFmpeg 进行服务器端的音视频处理,支持大规模的媒体文件管理和分发。
-
科研与教育:
- 学术研究中,FFmpeg 被用于音视频数据的采集、处理和分析,支持多种实验需求。
- 教育机构通过 FFmpeg 教授音视频处理技术,培养学生的实践能力和技术素养。
-
嵌入式系统和物联网:
- 在智能设备、监控系统等嵌入式环境中,FFmpeg 被用于音视频的实时处理和传输,满足设备对多媒体功能的需求。
2. FFmpeg 的安装
在本章节中,我们将详细介绍如何在不同操作系统上安装 FFmpeg。无论你使用的是 Windows、macOS 还是 Linux,本章节都将提供清晰的安装步骤。此外,我们还将介绍如何从源码编译 FFmpeg 以及如何验证安装是否成功。
在 Windows 上安装 FFmpeg
在 Windows 系统上安装 FFmpeg 可以通过以下几种方法实现,下面将介绍使用预编译的二进制文件进行安装的步骤:
步骤 1:下载 FFmpeg
-
访问官方下载页面:
- 打开浏览器,访问 FFmpeg 官方下载页面。
-
选择 Windows 构建版本:
- 在 “Get packages & executable files” 部分,点击 “Windows” 链接。
- 推荐使用由第三方提供的预编译版本,例如 Gyan.dev 或 BtbN。
-
下载适合的版本:
- 选择 “Release” 版本,并下载 “Static” 构建包(例如
ffmpeg-release-essentials.zip)。Static 版本包含所有必要的依赖,不需要额外安装。
- 选择 “Release” 版本,并下载 “Static” 构建包(例如
步骤 2:解压缩文件
- 解压缩压缩包:
- 下载完成后,使用压缩软件(如 7-Zip 或 WinRAR)将压缩包解压到你选择的目录,例如
C:\ffmpeg\。
- 下载完成后,使用压缩软件(如 7-Zip 或 WinRAR)将压缩包解压到你选择的目录,例如
步骤 3:配置环境变量
-
打开系统属性:
- 右键点击 “此电脑”(或 “我的电脑”),选择 “属性”。
- 点击 “高级系统设置”,然后在弹出的窗口中点击 “环境变量”。
-
编辑 Path 变量:
- 在 “系统变量” 部分,找到 Path 变量,选中后点击 “编辑”。
- 点击 “新建”,添加 FFmpeg 的
bin目录路径,例如C:\ffmpeg\bin\。 - 点击 “确定” 保存设置。
步骤 4:验证安装是否成功
-
打开命令提示符:
- 按 Win + R,输入
cmd,然后按 Enter 键。
- 按 Win + R,输入
-
检查 FFmpeg 版本:
- 在命令提示符中输入以下命令并按 Enter:
ffmpeg -version - 如果安装成功,将显示 FFmpeg 的版本信息及编译配置,例如:
ffmpeg version 4.4.1 Copyright (c) 2000-2021 the FFmpeg developersbuilt with gcc 10.2.0 (GCC)configuration: --enable-gpl --enable-version3 --enable-sdl2 ...libavutil 56. 70.100 / 56. 70.100libavcodec 58.134.100 / 58.134.100libavformat 58. 76.100 / 58. 76.100...
- 在命令提示符中输入以下命令并按 Enter:
在 macOS 上安装 FFmpeg
在 macOS 系统上安装 FFmpeg 最简单的方法是使用 Homebrew,一个流行的包管理工具。以下是详细的安装步骤:
步骤 1:安装 Homebrew(如果尚未安装)
-
打开终端:
- 通过 Spotlight 搜索(按 Cmd + Space),输入 “Terminal” 并打开。
-
安装 Homebrew:
- 在终端中输入以下命令并按 Enter:
/bin/bash -c "$(curl -fsSL https://raw.githubusercontent.com/Homebrew/install/HEAD/install.sh)" - 按照提示完成安装过程,输入管理员密码(如果需要)。
- 在终端中输入以下命令并按 Enter:
步骤 2:使用 Homebrew 安装 FFmpeg
-
更新 Homebrew:
- 在终端中输入以下命令并按 Enter:
brew update
- 在终端中输入以下命令并按 Enter:
-
安装 FFmpeg:
-
输入以下命令并按 Enter:
brew install ffmpeg -
安装过程中,Homebrew 会自动处理所有依赖项并下载最新版本的 FFmpeg。
-
可选:安装特定编解码器支持:
- 如果需要支持特定的编解码器,可以添加选项,例如:
brew install ffmpeg --with-libvpx --with-libvorbis - 注意:部分选项可能已被移除或更改,建议参考 Homebrew FFmpeg 公式 获取最新信息。
- 如果需要支持特定的编解码器,可以添加选项,例如:
-
步骤 3:验证安装是否成功
- 检查 FFmpeg 版本:
- 在终端中输入以下命令并按 Enter:
ffmpeg -version - 如果安装成功,将显示 FFmpeg 的版本信息及编译配置,例如:
ffmpeg version 4.4.1 Copyright (c) 2000-2021 the FFmpeg developersbuilt with Apple clang version 12.0.0 (clang-1200.0.32.29)configuration: --prefix=/usr/local/Cellar/ffmpeg/4.4.1_1 ...libavutil 56. 70.100 / 56. 70.100libavcodec 58.134.100 / 58.134.100libavformat 58. 76.100 / 58. 76.100...
- 在终端中输入以下命令并按 Enter:
在 Linux 上安装 FFmpeg
在 Linux 系统上,安装 FFmpeg 可以通过不同的包管理器实现。以下以 Ubuntu 为例,介绍如何安装 FFmpeg。
步骤 1:使用包管理器安装
-
打开终端。
-
更新包列表:
- 输入以下命令并按 Enter:
sudo apt update
- 输入以下命令并按 Enter:
-
安装 FFmpeg:
- 输入以下命令并按 Enter:
sudo apt install ffmpeg - 安装过程中,系统可能会提示确认,输入 Y 并按 Enter 继续。
- 输入以下命令并按 Enter:
-
安装完成:
- 安装完成后,FFmpeg 的二进制文件将位于
/usr/bin/ffmpeg目录下。
- 安装完成后,FFmpeg 的二进制文件将位于
步骤 2:验证安装是否成功
- 检查 FFmpeg 版本:
- 在终端中输入以下命令并按 Enter:
ffmpeg -version - 如果安装成功,将显示 FFmpeg 的版本信息及编译配置,例如:
ffmpeg version 4.2.4-1ubuntu0.1 Copyright (c) 2000-2020 the FFmpeg developersbuilt with gcc 9 (Ubuntu 9.3.0-17ubuntu1~20.04)configuration: --prefix=/usr --extra-version=1ubuntu0.1 ...libavutil 56. 51.100 / 56. 51.100libavcodec 58. 91.100 / 58. 91.100libavformat 58. 45.100 / 58. 45.100...
- 在终端中输入以下命令并按 Enter:
步骤 3:从源码编译 FFmpeg(可选)
如果需要自定义 FFmpeg 的编译选项,例如启用特定的编解码器或优化参数,可以选择从源码编译 FFmpeg。以下是从源码编译 FFmpeg 的通用步骤:
-
安装编译依赖:
- 在终端中输入以下命令并按 Enter:
sudo apt-get install autoconf automake build-essential cmake git libass-dev libfreetype6-dev \ libsdl2-dev libtool libva-dev libvdpau-dev libvorbis-dev libxcb1-dev libxcb-shm0-dev \ libxcb-xfixes0-dev pkg-config texinfo wget zlib1g-dev libx264-dev libx265-dev libnuma-dev libvpx-dev
- 在终端中输入以下命令并按 Enter:
-
下载 FFmpeg 源码:
- 克隆 FFmpeg 仓库:
git clone https://git.ffmpeg.org/ffmpeg.git ffmpeg cd ffmpeg
- 克隆 FFmpeg 仓库:
-
配置编译选项:
- 运行配置脚本,启用所需的功能和库。例如,启用 H.264 和 VP9 编解码器:
./configure --enable-gpl --enable-libx264 --enable-libx265 --enable-libvpx --enable-nonfree - 常用配置选项:
--enable-gpl:启用 GPL 许可下的代码。--enable-libx264:启用 H.264 编解码器。--enable-libx265:启用 H.265 编解码器。--enable-libvpx:启用 VP8/VP9 编解码器。--enable-nonfree:启用非自由的代码,通常与某些编解码器配合使用。
- 运行配置脚本,启用所需的功能和库。例如,启用 H.264 和 VP9 编解码器:
-
编译 FFmpeg:
- 输入以下命令并按 Enter:
make -j$(nproc) - 其中,
-j$(nproc)选项将利用所有可用的 CPU 核心进行编译,加快编译速度。
- 输入以下命令并按 Enter:
-
安装 FFmpeg:
- 编译完成后,输入以下命令并按 Enter:
sudo make install - 默认情况下,FFmpeg 将被安装到
/usr/local/bin/目录下。
- 编译完成后,输入以下命令并按 Enter:
-
刷新共享库缓存(如果需要):
- 输入以下命令并按 Enter:
sudo ldconfig
- 输入以下命令并按 Enter:
-
验证安装是否成功:
- 在终端中输入以下命令并按 Enter:
ffmpeg -version - 确认输出中包含你所启用的编解码器和功能。
- 在终端中输入以下命令并按 Enter:
验证安装是否成功
无论你选择哪种安装方法,验证 FFmpeg 是否成功安装都是确保其正常运行的重要步骤。以下是一些验证方法:
-
检查 FFmpeg 版本:
- 在终端或命令提示符中输入以下命令并按 Enter:
ffmpeg -version - 成功的安装将显示 FFmpeg 的版本信息及编译配置。
- 在终端或命令提示符中输入以下命令并按 Enter:
-
运行基本命令:
- 尝试运行一个简单的 FFmpeg 命令,例如查看帮助信息:
ffmpeg -h - 这将显示 FFmpeg 的帮助文档,确认其能够正常响应命令。
- 尝试运行一个简单的 FFmpeg 命令,例如查看帮助信息:
-
执行一个简单的格式转换:
- 使用 FFmpeg 将一个视频文件转换为另一种格式,验证其核心功能是否正常工作。例如:
ffmpeg -i input.mp4 output.avi - 观察命令是否成功执行,并检查生成的
output.avi文件是否正常。
- 使用 FFmpeg 将一个视频文件转换为另一种格式,验证其核心功能是否正常工作。例如:
-
检查编解码器支持:
- 查看 FFmpeg 支持的编解码器列表,确认所需的编解码器是否已启用:
ffmpeg -codecs - 你可以在输出中查找特定的编解码器(如 libx264、libvpx)是否列出。
- 查看 FFmpeg 支持的编解码器列表,确认所需的编解码器是否已启用:
-
使用 ffprobe 分析媒体文件:
- 使用 ffprobe 工具分析一个媒体文件,确保其功能正常:
ffprobe input.mp4 - 这将输出媒体文件的详细信息,如格式、流信息、编解码器等。
- 使用 ffprobe 工具分析一个媒体文件,确保其功能正常:
3. 基础用法
在本章节中,我们将介绍 FFmpeg 的基本命令行用法,包括命令行语法简介以及一些常用的命令示例,如格式转换、提取音频、视频剪辑与合并、视频压缩与调整分辨率等。这些基础操作将帮助你快速上手 FFmpeg,实现各种音视频处理任务。
FFmpeg 命令行语法简介
FFmpeg 的命令行语法结构通常如下:
ffmpeg [输入选项] -i <输入文件> [输出选项] <输出文件>
- 输入选项:用于指定输入文件的相关参数,如音视频编解码器、帧率等。
- -i <输入文件>:指定要处理的输入文件。
- 输出选项:用于设置输出文件的参数,如视频分辨率、比特率等。
- <输出文件>:指定生成的输出文件名称和格式。
常见参数说明:
- -c:v / -codec:v:指定视频编解码器,例如
libx264、libvpx。 - -c:a / -codec:a:指定音频编解码器,例如
aac、mp3。 - -b:v:设置视频比特率,例如
-b:v 1M表示 1 Mbps。 - -b:a:设置音频比特率,例如
-b:a 128k表示 128 kbps。 - -vf:应用视频滤镜,例如缩放、裁剪等。
- -ss:设置起始时间,用于剪辑视频。
- -t:设置持续时间,用于剪辑视频。
- -f:指定输出格式,例如
mp4、avi、gif。
常用命令示例
以下是一些 FFmpeg 的常用命令示例,涵盖了常见的音视频处理需求。
1. 格式转换
将视频从一种格式转换为另一种格式是 FFmpeg 最基本的功能之一。例如,将 AVI 格式转换为 MP4 格式:
ffmpeg -i input.avi output.mp4
说明:
- -i input.avi:指定输入文件为
input.avi。 - output.mp4:指定输出文件为
output.mp4,FFmpeg 会根据文件扩展名自动选择合适的编解码器进行转换。
示例:
ffmpeg -i sample.avi sample.mp4
2. 提取音频
从视频文件中提取音频轨道,并保存为 MP3 格式:
ffmpeg -i input.mp4 -q:a 0 -map a output.mp3
参数说明:
- -q:a 0:设置音频质量,0 为最高质量。
- -map a:仅选择音频流,忽略视频流。
示例:
ffmpeg -i movie.mp4 -q:a 0 -map a audio.mp3
3. 视频剪辑与合并
3.1 视频剪辑
剪辑视频的前 60 秒:
ffmpeg -i input.mp4 -ss 00:00:00 -t 60 -c copy output.mp4
参数说明:
- -ss 00:00:00:指定剪辑的起始时间为视频的开头。
- -t 60:指定剪辑的持续时间为 60 秒。
- -c copy:复制音视频编码,不重新编码,提高处理速度。
示例:
ffmpeg -i long_video.mp4 -ss 00:00:00 -t 60 -c copy short_video.mp4
3.2 视频合并
将多个视频文件合并为一个。首先,创建一个文本文件 files.txt,内容如下:
file 'part1.mp4'
file 'part2.mp4'
file 'part3.mp4'
然后,运行以下命令进行合并:
ffmpeg -f concat -safe 0 -i files.txt -c copy output.mp4
参数说明:
- -f concat:指定使用 concat 格式进行合并。
- -safe 0:允许使用相对路径。
- -i files.txt:指定包含要合并文件列表的文本文件。
- -c copy:复制音视频编码,不重新编码。
示例:
-
创建
files.txt文件:file 'video_part1.mp4' file 'video_part2.mp4' file 'video_part3.mp4' -
执行合并命令:
ffmpeg -f concat -safe 0 -i files.txt -c copy merged_video.mp4
4. 视频压缩与调整分辨率
将视频分辨率调整为 1280x720,并压缩视频大小:
ffmpeg -i input.mp4 -vf scale=1280:720 -c:v libx264 -crf 23 -preset medium -c:a aac -b:a 128k output.mp4
参数说明:
- -vf scale=1280:720:设置视频分辨率为 1280x720。
- -c:v libx264:使用 H.264 编码器进行视频编码。
- -crf 23:设置恒定质量参数,数值越小质量越高(范围 0-51,常用值为 18-28)。
- -preset medium:设置编码速度与压缩效率的平衡,选项包括
ultrafast、superfast、veryfast、faster、fast、medium、slow、slower、veryslow。 - -c:a aac:使用 AAC 音频编码器。
- -b:a 128k:设置音频比特率为 128 kbps。
示例:
ffmpeg -i high_resolution.mp4 -vf scale=1280:720 -c:v libx264 -crf 23 -preset medium -c:a aac -b:a 128k compressed_video.mp4
调整视频帧率
将视频帧率调整为每秒 30 帧:
ffmpeg -i input.mp4 -r 30 output.mp4
参数说明:
- -r 30:设置输出视频的帧率为 30 fps。
示例:
ffmpeg -i movie.mp4 -r 30 movie_30fps.mp4
降低视频比特率
降低视频比特率以减少文件大小:
ffmpeg -i input.mp4 -b:v 1M -c:a copy output.mp4
参数说明:
- -b:v 1M:设置视频比特率为 1 Mbps。
- -c:a copy:复制音频编码,不重新编码。
示例:
ffmpeg -i large_video.mp4 -b:v 1M -c:a copy smaller_video.mp4
5. 创建 GIF 动画
将视频的一部分转换为 GIF 动画:
ffmpeg -i input.mp4 -ss 00:00:10 -t 5 -vf "fps=10,scale=320:-1:flags=lanczos" -gifflags +transdiff -y output.gif
参数说明:
- -ss 00:00:10:起始时间为视频的第 10 秒。
- -t 5:持续时间为 5 秒。
- -vf “fps=10,scale=320👎flags=lanczos”:
- fps=10:设置帧率为 10 fps。
- scale=320:-1:将视频宽度调整为 320 像素,高度根据原始比例自动计算(
-1)。 - flags=lanczos:使用 Lanczos 算法进行高质量缩放。
- -gifflags +transdiff:优化 GIF 的颜色表,减少颜色失真。
- -y:自动覆盖输出文件,无需确认。
示例:
ffmpeg -i promo.mp4 -ss 00:01:00 -t 10 -vf "fps=15,scale=480:-1:flags=lanczos" -gifflags +transdiff -y promo.gif
4. 高级功能
在掌握了 FFmpeg 的基础用法之后,我们可以进一步探索其强大的高级功能。本章节将介绍视频编码与解码、应用滤镜与效果(包括视频滤镜和音频滤镜)、字幕处理、水印添加以及视频转码优化等内容。这些高级功能将帮助你实现更复杂的音视频处理任务,提升多媒体内容的质量和效果。
视频编码与解码
视频编码和解码是 FFmpeg 的核心功能之一。通过编码,可以将原始视频数据压缩为特定格式,便于存储和传输;通过解码,可以将压缩视频还原为可播放的格式。
视频编码
视频编码涉及将未压缩的视频数据转换为压缩格式,以减少文件大小并提高传输效率。常用的编码器包括 libx264(H.264)和 libx265(H.265)。
示例:使用 libx264 编码视频
ffmpeg -i input.mp4 -c:v libx264 -preset slow -crf 22 -c:a aac -b:a 128k output.mp4
参数说明:
- -c:v libx264:指定使用 H.264 编码器进行视频编码。
- -preset slow:设置编码速度与压缩效率的平衡,选项包括
ultrafast、superfast、veryfast、faster、fast、medium、slow、slower、veryslow。 - -crf 22:设置恒定质量参数,数值越小质量越高(范围 0-51,常用值为 18-28)。
- -c:a aac:指定使用 AAC 编码器进行音频编码。
- -b:a 128k:设置音频比特率为 128 kbps。
视频解码
视频解码是将压缩视频数据转换为未压缩格式,以便播放或进一步处理。虽然 FFmpeg 通常在编码和转码过程中自动处理解码,但你也可以显式地控制解码过程。
示例:解码视频并输出为未压缩格式
ffmpeg -i input.mp4 -c:v rawvideo -pix_fmt yuv420p output.yuv
参数说明:
- -c:v rawvideo:指定使用原始视频格式进行输出,不进行压缩。
- -pix_fmt yuv420p:设置像素格式为 YUV420P,这是常见的未压缩视频格式。
应用滤镜与效果
FFmpeg 提供了丰富的视频和音频滤镜,可以用于调整、增强和美化多媒体内容。通过滤镜,你可以实现模糊、旋转、裁剪、音量调整、降噪等多种效果。
视频滤镜
1. 模糊
模糊滤镜用于降低视频的清晰度,常用于隐私保护或艺术效果。
示例:应用高斯模糊
ffmpeg -i input.mp4 -vf "gblur=sigma=10" output_blur.mp4
参数说明:
- -vf “gblur=sigma=10”:应用高斯模糊滤镜,
sigma参数控制模糊强度。
2. 旋转
旋转滤镜用于将视频按指定角度旋转。
示例:将视频顺时针旋转 90 度
ffmpeg -i input.mp4 -vf "transpose=1" output_rotated.mp4
参数说明:
- -vf “transpose=1”:应用旋转滤镜,
transpose=1表示顺时针旋转 90 度。其他选项包括:transpose=0:逆时针旋转 90 度并垂直翻转。transpose=1:顺时针旋转 90 度。transpose=2:逆时针旋转 90 度。transpose=3:顺时针旋转 90 度并垂直翻转。
3. 裁剪
裁剪滤镜用于截取视频的特定区域。
示例:裁剪视频的左上角 640x360 区域
ffmpeg -i input.mp4 -vf "crop=640:360:0:0" output_cropped.mp4
参数说明:
- crop=width:height❌y:
- width:裁剪区域的宽度。
- height:裁剪区域的高度。
- x:裁剪区域左上角的 x 坐标。
- y:裁剪区域左上角的 y 坐标。
高级示例:动态裁剪
ffmpeg -i input.mp4 -vf "crop=iw/2:ih/2:iw/4:ih/4" output_dynamic_cropped.mp4
- iw 和 ih 分别表示输入视频的宽度和高度。
- iw/2 和 ih/2 将裁剪区域设置为输入视频宽度和高度的一半。
- iw/4 和 ih/4 将裁剪区域的起始点设置为输入视频宽度和高度的四分之一。
音频滤镜
1. 音量调整
音量滤镜用于增大或减小音频的音量。
示例:将音频音量增大 50%
ffmpeg -i input.mp4 -vf "volume=1.5" output_louder.mp4
参数说明:
- -vf “volume=1.5”:将音频音量乘以 1.5,即增大 50%。
2. 降噪
降噪滤镜用于减少音频中的背景噪音。
示例:应用简单的降噪滤镜
ffmpeg -i input.mp4 -af "afftdn" output_denoised.mp4
参数说明:
- -af “afftdn”:应用频域降噪滤镜,
afftdn是 FFmpeg 提供的一个降噪滤镜。
高级示例:使用多重滤镜进行降噪
ffmpeg -i input.mp4 -af "afftdn, acompressor" output_denoised_compressed.mp4
- afftdn:频域降噪。
- acompressor:音频压缩器,用于平衡音频动态范围。
字幕处理
FFmpeg 支持多种字幕格式的嵌入、提取和转换,方便在视频中添加或编辑字幕。
1. 嵌入字幕
将 SRT 字幕文件嵌入到 MP4 视频中。
示例:嵌入字幕
ffmpeg -i input.mp4 -i subtitles.srt -c copy -c:s mov_text output_with_subtitles.mp4
参数说明:
- -i input.mp4:指定输入视频文件。
- -i subtitles.srt:指定输入字幕文件。
- -c copy:复制视频和音频流,不重新编码。
- -c:s mov_text:使用 mov_text 编码器处理字幕流,适用于 MP4 格式。
2. 提取字幕
从 MKV 视频文件中提取 ASS 字幕。
示例:提取字幕
ffmpeg -i input.mkv -map 0:s:0 subtitles.ass
参数说明:
- -map 0:s:0:选择第一个字幕流。
- subtitles.ass:指定输出字幕文件名称和格式。
3. 转换字幕格式
将 ASS 字幕转换为 SRT 格式。
示例:转换字幕格式
ffmpeg -i subtitles.ass subtitles.srt
参数说明:
- -i subtitles.ass:指定输入字幕文件。
- subtitles.srt:指定输出字幕文件名称和格式。
水印添加
在视频中添加图片或文字水印,可以用于品牌宣传或版权保护。
1. 添加图片水印
将 PNG 格式的水印图片添加到视频的右下角。
示例:添加图片水印
ffmpeg -i input.mp4 -i watermark.png -filter_complex "overlay=W-w-10:H-h-10" output_with_watermark.mp4
参数说明:
- -i input.mp4:指定输入视频文件。
- -i watermark.png:指定水印图片文件。
- -filter_complex “overlay=W-w-10:H-h-10”:
- overlay:应用叠加滤镜。
- W 和 H:表示主视频的宽度和高度。
- w 和 h:表示水印图片的宽度和高度。
- W-w-10 和 H-h-10:将水印图片放置在视频右下角,距离边缘各 10 像素。
2. 添加文字水印
在视频的左上角添加文字水印。
示例:添加文字水印
ffmpeg -i input.mp4 -vf "drawtext=fontfile=/path/to/font.ttf:text='Sample Watermark':fontcolor=white@0.8:fontsize=24:x=10:y=10" output_with_text_watermark.mp4
参数说明:
- -vf “drawtext=…”:应用绘制文字滤镜。
- fontfile=/path/to/font.ttf:指定字体文件路径。
- text=‘Sample Watermark’:设置要添加的文字内容。
- fontcolor=white@0.8:设置文字颜色为白色,透明度为 80%。
- fontsize=24:设置文字大小。
- x=10 和 y=10:设置文字位置,距离视频左上角各 10 像素。
注意:确保指定的字体文件路径正确,否则 FFmpeg 可能无法找到字体。
视频转码优化
优化视频转码过程可以提高转换效率,减少输出文件的大小,同时保持视频质量。
1. 使用多线程
FFmpeg 默认会利用多线程进行编码,但你可以手动指定线程数以优化性能。
示例:设置线程数为 4
ffmpeg -i input.mp4 -c:v libx264 -preset fast -crf 23 -threads 4 output_optimized.mp4
参数说明:
- -threads 4:指定使用 4 个线程进行编码。
2. 调整编码器预设
编码器预设(preset)决定了编码速度与压缩效率的平衡。较慢的预设通常会产生更高质量和更小的文件,但需要更长的编码时间。
常见预设选项:ultrafast、superfast、veryfast、faster、fast、medium、slow、slower、veryslow
示例:使用 slow 预设优化视频质量与文件大小
ffmpeg -i input.mp4 -c:v libx264 -preset slow -crf 22 -c:a aac -b:a 128k output_optimized.mp4
3. 设置恒定质量(CRF)
CRF(Constant Rate Factor) 是控制 H.264 和 H.265 编码质量的重要参数。CRF 值越低,视频质量越高,文件大小越大;CRF 值越高,视频质量越低,文件大小越小。
推荐范围:18-28,默认值为 23。
示例:设置 CRF 为 20 提高视频质量
ffmpeg -i input.mp4 -c:v libx264 -preset medium -crf 20 -c:a aac -b:a 128k output_high_quality.mp4
4. 利用硬件加速
FFmpeg 支持多种硬件加速技术,如 NVIDIA NVENC、Intel Quick Sync,可以显著提高转码速度,尤其是在处理高分辨率视频时。
示例:使用 NVIDIA NVENC 进行硬件加速编码
ffmpeg -i input.mp4 -c:v h264_nvenc -preset fast -b:v 5M -c:a aac -b:a 128k output_hardware_accelerated.mp4
参数说明:
- -c:v h264_nvenc:使用 NVIDIA NVENC 的 H.264 编码器。
- -preset fast:设置编码预设为
fast,以提高转码速度。 - -b:v 5M:设置视频比特率为 5 Mbps。
注意:使用硬件加速需要确保你的系统拥有兼容的 GPU,并且已正确安装相关驱动和 FFmpeg 的硬件加速支持。
5. 优化技巧
在处理音视频转换任务时,优化 FFmpeg 的使用能够显著提升效率,保持高质量输出,并有效控制文件大小。本章节将介绍几种关键的优化技巧,包括提高转换效率、保持视频质量与控制文件大小、使用硬件加速以及多线程处理。这些技巧将帮助你更高效地利用 FFmpeg,满足各种复杂的音视频处理需求。
1. 提高转换效率
提高转换效率可以缩短处理时间,特别是在处理大量或高分辨率视频时尤为重要。以下是几种常用的方法:
a. 选择合适的编码器和预设
不同的编码器和预设选项对转换速度和输出质量有不同的影响。通过选择适当的编码器和预设,可以在速度和质量之间取得平衡。
示例:使用 ultrafast 预设加快编码速度
ffmpeg -i input.mp4 -c:v libx264 -preset ultrafast -crf 23 -c:a aac -b:a 128k output_fast.mp4
参数说明:
- -preset ultrafast:设置编码预设为
ultrafast,最大化编码速度,适用于对转换时间要求极高的场景。 - -crf 23:保持恒定质量,值越小质量越高。
注意:ultrafast 预设会牺牲一定的视频压缩效率和质量。根据具体需求选择合适的预设,如 veryfast、faster、fast 等,可以在速度和质量之间找到更好的平衡。
b. 限制输出分辨率
处理高分辨率视频会消耗更多的资源和时间。适当降低输出视频的分辨率,可以显著提高转换速度。
示例:将视频分辨率调整为 1280x720
ffmpeg -i input.mp4 -vf scale=1280:720 -c:v libx264 -preset fast -crf 23 -c:a aac -b:a 128k output_scaled.mp4
参数说明:
- -vf scale=1280:720:将视频分辨率调整为 1280x720。
c. 使用流复制
当只需要改变容器格式而不进行重新编码时,可以使用流复制模式 (-c copy),这将极大地提高转换速度,因为无需重新编码音视频流。
示例:将 MKV 文件转换为 MP4 格式
ffmpeg -i input.mkv -c copy output.mp4
参数说明:
- -c copy:复制音视频流,不重新编码。
注意:流复制仅在输入和输出格式兼容的情况下有效。例如,某些容器格式可能不支持特定的编解码器,导致转换失败。
2. 保持视频质量与控制文件大小
在转换视频时,通常需要在保持高质量和控制文件大小之间进行权衡。以下是几种有效的方法:
a. 使用恒定质量(CRF)模式
CRF(Constant Rate Factor) 模式允许你通过调整质量参数来控制输出视频的质量和文件大小。CRF 值范围为 0-51,值越低质量越高,文件越大;值越高质量越低,文件越小。常用范围为 18-28。
示例:设置 CRF 为 20 提高视频质量
ffmpeg -i input.mp4 -c:v libx264 -preset medium -crf 20 -c:a aac -b:a 128k output_high_quality.mp4
参数说明:
- -crf 20:设置恒定质量参数为 20,提供较高的视频质量。
- -preset medium:平衡编码速度和压缩效率。
b. 调整比特率
直接设置视频和音频的比特率,可以精确控制输出文件的大小。
示例:设置视频比特率为 1 Mbps,音频比特率为 128 kbps
ffmpeg -i input.mp4 -c:v libx264 -b:v 1M -c:a aac -b:a 128k output_bitrate.mp4
参数说明:
- -b:v 1M:设置视频比特率为 1 Mbps。
- -b:a 128k:设置音频比特率为 128 kbps。
注意:比特率设置需要根据内容复杂度和期望的质量进行调整。高动作量或复杂场景的视频需要更高的比特率以保持质量。
c. 使用更高效的编码器
新一代编码器如 libx265(H.265)相比 libx264(H.264)在相同质量下能提供更小的文件大小,但编码时间通常更长。
示例:使用 H.265 编码器
ffmpeg -i input.mp4 -c:v libx265 -preset medium -crf 28 -c:a aac -b:a 128k output_h265.mp4
参数说明:
- -c:v libx265:使用 H.265 编码器。
- -crf 28:较高的 CRF 值,适用于 H.265 以控制文件大小。
注意:确保目标设备或平台支持 H.265 解码,否则可能无法正常播放。
3. 使用硬件加速
硬件加速 能够利用 GPU 或专用硬件进行视频编码和解码,显著提高处理速度,特别是在处理高分辨率或大量视频时效果明显。
a. NVIDIA NVENC
NVIDIA 提供的硬件加速编码器 NVENC 可以用于 H.264 和 H.265 编码。
示例:使用 NVENC 进行 H.264 编码
ffmpeg -i input.mp4 -c:v h264_nvenc -preset fast -b:v 5M -c:a aac -b:a 128k output_nvenc.mp4
参数说明:
- -c:v h264_nvenc:使用 NVIDIA NVENC 的 H.264 编码器。
- -preset fast:设置编码预设为
fast,提高编码速度。 - -b:v 5M:设置视频比特率为 5 Mbps。
注意:
- 需要 NVIDIA GPU 支持 NVENC。
- 确保已安装最新的 NVIDIA 驱动和 FFmpeg 编译时启用了 NVENC 支持。
b. Intel Quick Sync
Intel 的 Quick Sync Video 提供了硬件加速的 H.264 和 H.265 编码支持,适用于支持的 Intel CPU。
示例:使用 Quick Sync 进行 H.264 编码
ffmpeg -i input.mp4 -c:v h264_qsv -preset fast -b:v 5M -c:a aac -b:a 128k output_qsv.mp4
参数说明:
- -c:v h264_qsv:使用 Intel Quick Sync 的 H.264 编码器。
- -preset fast:设置编码预设为
fast。 - -b:v 5M:设置视频比特率为 5 Mbps。
注意:
- 需要支持 Quick Sync 的 Intel CPU。
- 确保已安装相应的驱动和 FFmpeg 编译时启用了 QSV 支持。
c. VA-API(Video Acceleration API)
VA-API 是一个 Linux 平台上的硬件加速视频处理接口,支持多种 GPU 制造商。
示例:使用 VA-API 进行 H.264 编码
ffmpeg -hwaccel vaapi -vaapi_device /dev/dri/renderD128 -i input.mp4 -c:v h264_vaapi -vf 'format=nv12,hwupload' output_vaapi.mp4
参数说明:
- -hwaccel vaapi:启用 VA-API 硬件加速。
- -vaapi_device /dev/dri/renderD128:指定 VA-API 设备路径。
- -c:v h264_vaapi:使用 VA-API 的 H.264 编码器。
- -vf ‘format=nv12,hwupload’:设置视频滤镜,确保格式兼容并上传到硬件。
注意:
- 确保系统支持 VA-API,并已安装相应的驱动。
- FFmpeg 编译时需启用 VA-API 支持。
4. 多线程处理
多线程处理 可以充分利用多核 CPU,提高 FFmpeg 的处理效率。以下是几种实现多线程处理的方法:
a. 设置编码线程数
通过 FFmpeg 的 -threads 参数,可以手动设置编码和解码的线程数。
示例:设置编码线程数为 4
ffmpeg -i input.mp4 -c:v libx264 -preset medium -crf 23 -threads 4 -c:a aac -b:a 128k output_threads.mp4
参数说明:
- -threads 4:设置 FFmpeg 使用 4 个线程进行编码。
注意:默认情况下,FFmpeg 会自动检测并使用可用的 CPU 核心数。手动设置线程数通常只在特定场景下有必要,例如限制 CPU 使用率。
b. 使用多实例并行处理
对于批量处理多个视频文件,可以同时运行多个 FFmpeg 实例,每个实例处理不同的文件,充分利用多核 CPU 的资源。
示例:使用 GNU Parallel 批量处理
首先,安装 GNU Parallel:
sudo apt-get install parallel
然后,创建一个包含视频文件列表的文本文件 files.txt:
input1.mp4
input2.mp4
input3.mp4
使用 Parallel 同时转换多个文件:
parallel ffmpeg -i {} -c:v libx264 -preset medium -crf 23 -c:a aac -b:a 128k {.}.mp4 :::: files.txt
参数说明:
- {}:表示当前处理的文件名。
- {.}:表示去除文件扩展名后的文件名。
- :::: files.txt:指定输入文件列表。
注意:确保系统有足够的资源同时运行多个 FFmpeg 实例,避免因资源竞争导致性能下降。
c. 利用视频滤镜的多线程
某些视频滤镜支持多线程处理,可以通过适当的滤镜参数优化多线程性能。
示例:使用多线程进行缩放
ffmpeg -i input.mp4 -vf "scale=1280:720:flags=lanczos" -c:v libx264 -preset medium -crf 23 -threads 4 -c:a aac -b:a 128k output_scaled.mp4
参数说明:
- -vf “scale=1280:720:flags=lanczos”:应用缩放滤镜,使用高质量的 Lanczos 算法。
- -threads 4:设置滤镜使用的线程数。
注意:并非所有滤镜都支持多线程,具体取决于滤镜的实现和 FFmpeg 的版本。
6. FFmpeg 的自动化与脚本化
在处理大量音视频文件时,手动执行每个转换任务不仅耗时,而且容易出错。FFmpeg 的强大命令行工具使得自动化和脚本化成为可能,极大地提升了处理效率和一致性。本章节将介绍如何使用 Shell 脚本进行批量处理,如何将 FFmpeg 集成到其他软件(如 Python 脚本),以及如何通过定时任务实现自动化处理。
1. 使用 Shell 脚本自动化批量处理
Shell 脚本是 FFmpeg 自动化处理的强大工具,尤其在 Unix/Linux 环境中。通过编写 Shell 脚本,可以轻松地批量处理多个音视频文件,实现格式转换、压缩、裁剪等操作。
示例:批量将所有 AVI 文件转换为 MP4 格式
以下是一个简单的 Bash 脚本,用于将当前目录下的所有 AVI 文件转换为 MP4 格式:
#!/bin/bash# 目录中的所有 AVI 文件
for file in *.avi; do# 获取文件名(不带扩展名)filename="${file%.*}"# 执行转换ffmpeg -i "$file" -c:v libx264 -preset medium -crf 23 -c:a aac -b:a 128k "${filename}.mp4"
doneecho "所有 AVI 文件已成功转换为 MP4 格式。"
步骤说明:
- 遍历 AVI 文件:
for file in *.avi; do循环遍历当前目录下的所有 AVI 文件。 - 提取文件名:
filename="${file%.*}"提取文件名,去除扩展名。 - 执行 FFmpeg 转换:
ffmpeg -i "$file" -c:v libx264 -preset medium -crf 23 -c:a aac -b:a 128k "${filename}.mp4"将 AVI 文件转换为 MP4,使用 H.264 编码器和 AAC 音频编码器。 - 完成提示:转换完成后,输出提示信息。
使用方法:
- 将上述脚本保存为
convert_avi_to_mp4.sh。 - 给予脚本执行权限:
chmod +x convert_avi_to_mp4.sh - 运行脚本:
./convert_avi_to_mp4.sh
示例:批量调整视频分辨率
以下脚本将当前目录下的所有 MP4 文件调整为 1280x720 分辨率:
#!/bin/bashfor file in *.mp4; dofilename="${file%.*}"ffmpeg -i "$file" -vf scale=1280:720 -c:v libx264 -preset fast -crf 23 -c:a copy "${filename}_720p.mp4"
doneecho "所有 MP4 文件的分辨率已调整为 1280x720。"
参数说明:
- -vf scale=1280:720:设置视频分辨率为 1280x720。
- -c:v libx264:使用 H.264 编码器。
- -preset fast:设置编码预设为
fast,提高转换速度。 - -crf 23:设置恒定质量参数。
- -c:a copy:复制音频编码,不重新编码。
2. 集成 FFmpeg 与其他软件(如 Python 脚本)
将 FFmpeg 集成到其他编程语言中,可以实现更复杂的自动化任务和定制化处理。以下以 Python 为例,介绍如何通过 Python 脚本调用 FFmpeg 进行音视频处理。
示例:使用 Python 调用 FFmpeg 批量转换视频格式
首先,确保已安装 Python 和 FFmpeg。可以使用 subprocess 模块在 Python 中执行 FFmpeg 命令。
import os
import subprocess# 定义输入和输出目录
input_dir = 'input_videos'
output_dir = 'output_videos'# 确保输出目录存在
os.makedirs(output_dir, exist_ok=True)# 遍历输入目录中的所有 AVI 文件
for filename in os.listdir(input_dir):if filename.endswith('.avi'):input_path = os.path.join(input_dir, filename)output_filename = os.path.splitext(filename)[0] + '.mp4'output_path = os.path.join(output_dir, output_filename)# 构建 FFmpeg 命令command = ['ffmpeg','-i', input_path,'-c:v', 'libx264','-preset', 'medium','-crf', '23','-c:a', 'aac','-b:a', '128k',output_path]# 执行命令subprocess.run(command, check=True)print(f"已转换:{filename} -> {output_filename}")print("所有 AVI 文件已成功转换为 MP4 格式。")
步骤说明:
- 导入模块:
os用于文件和目录操作,subprocess用于执行系统命令。 - 定义目录:指定输入视频文件所在的目录
input_videos和输出视频文件存储的目录output_videos。 - 确保输出目录存在:
os.makedirs(output_dir, exist_ok=True)创建输出目录(如果不存在)。 - 遍历 AVI 文件:遍历输入目录中的所有 AVI 文件。
- 构建 FFmpeg 命令:根据每个文件构建相应的 FFmpeg 命令。
- 执行命令:使用
subprocess.run()执行 FFmpeg 命令,并在成功后输出转换信息。 - 完成提示:所有文件转换完成后,输出提示信息。
示例:使用 Python 实现视频剪辑与合并
以下 Python 脚本演示如何使用 FFmpeg 对视频进行剪辑和合并操作。
import os
import subprocessdef clip_video(input_path, start_time, duration, output_path):command = ['ffmpeg','-i', input_path,'-ss', start_time,'-t', duration,'-c', 'copy',output_path]subprocess.run(command, check=True)print(f"已剪辑视频:{output_path}")def merge_videos(file_list, output_path):# 创建临时文件列表list_file = 'temp_list.txt'with open(list_file, 'w') as f:for file in file_list:f.write(f"file '{file}'\n")# 构建合并命令command = ['ffmpeg','-f', 'concat','-safe', '0','-i', list_file,'-c', 'copy',output_path]subprocess.run(command, check=True)print(f"已合并视频:{output_path}")# 删除临时文件os.remove(list_file)# 示例使用
if __name__ == "__main__":# 剪辑视频clip_video('input.mp4', '00:00:30', '00:01:00', 'clip1.mp4')clip_video('input.mp4', '00:02:00', '00:01:30', 'clip2.mp4')# 合并剪辑后的视频videos_to_merge = ['clip1.mp4', 'clip2.mp4']merge_videos(videos_to_merge, 'merged_video.mp4')
功能说明:
- 剪辑视频:
clip_video函数使用 FFmpeg 从输入视频中剪辑出指定时间段,并保存为新的视频文件。 - 合并视频:
merge_videos函数将多个视频文件合并为一个。首先创建一个包含所有要合并文件列表的临时文本文件,然后执行 FFmpeg 合并命令,最后删除临时文件。 - 示例使用:
- 剪辑
input.mp4的第 30 秒到 90 秒,以及第 2 分钟到 3 分 30 秒,分别保存为clip1.mp4和clip2.mp4。 - 将剪辑后的两个视频文件合并为
merged_video.mp4。
- 剪辑
注意事项:
- 确保所有待合并的视频文件编码格式和参数一致,否则合并过程中可能出现问题。
- 使用 -c copy 选项可以避免重新编码,提升合并速度,但前提是视频格式兼容。
3. 定时任务与 FFmpeg
在某些场景下,音视频处理任务需要定期执行,例如每天自动备份录制的视频、定时转换上传的媒体文件等。通过将 FFmpeg 集成到定时任务中,可以实现自动化的定期处理。
示例:使用 Cron 实现定时转换视频
在 Unix/Linux 系统中,cron 是一个常用的定时任务调度工具。以下步骤展示如何设置一个 Cron 任务,每天凌晨 2 点将指定目录下的新视频文件转换为 MP4 格式。
步骤 1:编写转换脚本
创建一个 Bash 脚本 daily_convert.sh:
#!/bin/bash# 定义输入和输出目录
input_dir="/path/to/input_videos"
output_dir="/path/to/output_videos"# 确保输出目录存在
mkdir -p "$output_dir"# 遍历输入目录中的所有 MKV 文件
for file in "$input_dir"/*.mkv; do# 检查文件是否存在[ -e "$file" ] || continue# 获取文件名(不带扩展名)filename=$(basename "$file" .mkv)# 定义输出文件路径output_file="$output_dir/${filename}.mp4"# 执行转换ffmpeg -i "$file" -c:v libx264 -preset medium -crf 23 -c:a aac -b:a 128k "$output_file"
doneecho "每日视频转换任务已完成。"
步骤说明:
- 定义目录:设置输入视频目录
input_dir和输出视频目录output_dir。 - 确保输出目录存在:使用
mkdir -p创建输出目录(如果不存在)。 - 遍历 MKV 文件:遍历输入目录中的所有 MKV 文件,并逐一转换为 MP4 格式。
- 执行转换:使用 FFmpeg 命令将 MKV 文件转换为 MP4,保持中等质量和适中文件大小。
- 完成提示:转换完成后,输出提示信息。
步骤 2:设置 Cron 任务
-
打开 Cron 编辑器:
crontab -e -
添加 Cron 任务:
在编辑器中添加以下行,设置任务每天凌晨 2 点执行daily_convert.sh脚本:0 2 * * * /bin/bash /path/to/daily_convert.sh >> /path/to/logs/daily_convert.log 2>&1参数说明:
- **0 2 * * ***:表示每天凌晨 2:00 执行任务。
- /bin/bash /path/to/daily_convert.sh:指定执行的脚本路径。
- >> /path/to/logs/daily_convert.log 2>&1:将脚本输出和错误信息追加到日志文件中,便于后续排查问题。
-
保存并退出:
保存文件并退出编辑器,Cron 将自动加载新任务。
示例:使用 Task Scheduler 在 Windows 上设置定时任务
在 Windows 系统中,可以使用 Task Scheduler 来实现定时执行 FFmpeg 脚本。以下步骤展示如何设置一个每天晚上 11 点自动转换视频文件的任务。
-
编写转换脚本:
创建一个 Batch 脚本daily_convert.bat:@echo off set input_dir=C:\path\to\input_videos set output_dir=C:\path\to\output_videosif not exist "%output_dir%" mkdir "%output_dir%"for %%f in ("%input_dir%\*.mkv") do (set filename=%%~nfffmpeg -i "%%f" -c:v libx264 -preset medium -crf 23 -c:a aac -b:a 128k "%output_dir%\%filename%.mp4" )echo Daily video conversion completed on %date% at %time% >> C:\path\to\logs\daily_convert.log -
打开 Task Scheduler:
- 按 Win + R,输入
taskschd.msc,然后按 Enter 键打开 Task Scheduler。
- 按 Win + R,输入
-
创建新任务:
- 在右侧面板,点击 “Create Task…”。
-
配置任务:
-
General 标签:
- 名称:
Daily FFmpeg Conversion - 描述:
每天晚上 11 点自动转换 MKV 视频为 MP4 格式 - 选择:勾选 “Run whether user is logged on or not” 和 “Run with highest privileges”。
- 名称:
-
Triggers 标签:
- 点击 “New…”,设置 Begin the task 为 “On a schedule”。
- 设置:每日,开始时间为 11:00 PM。
- 点击 “OK”。
-
Actions 标签:
- 点击 “New…”,设置 Action 为 “Start a program”。
- Program/script:输入
C:\path\to\daily_convert.bat。 - 点击 “OK”。
-
Conditions 和 Settings 标签:
- 根据需求配置,例如确保在电源连接时运行等。
-
点击 “OK” 保存任务,并输入管理员密码(如果提示)。
-
-
验证任务:
- 手动运行一次任务,确保脚本能够正确执行并生成预期的输出文件。
7. 常见问题与解决方案
在使用 FFmpeg 进行音视频处理的过程中,可能会遇到各种问题和错误。了解这些常见问题及其解决方案,有助于快速排除故障,确保工作流程的顺利进行。本章节将介绍 FFmpeg 使用中常见的错误解析、调试命令的方法以及性能瓶颈的排查技巧。
1. 常见错误解析
在使用 FFmpeg 时,可能会遇到各种错误信息。以下是一些常见错误及其解析和解决方案:
a. 找不到输入文件(No such file or directory)
错误信息示例:
[AVFormatContext @ 0x7f8c4c0] Could not find file input.mp4
解析:
此错误表示 FFmpeg 无法找到指定的输入文件。可能的原因包括文件路径错误、文件不存在或权限不足。
解决方案:
- 检查文件路径:
- 确保输入文件的路径正确。如果文件不在当前工作目录,需提供绝对路径或相对路径。
- 示例:
ffmpeg -i /path/to/input.mp4 output.avi
- 确认文件存在:
- 使用文件浏览器或命令行工具(如
ls或dir)确认文件确实存在。
- 使用文件浏览器或命令行工具(如
- 检查权限:
- 确保当前用户对输入文件有读取权限。
- 在 Unix/Linux 系统中,可以使用
chmod命令修改权限:chmod +r input.mp4
b. 编码器未找到(Unknown encoder)
错误信息示例:
Could not find encoder 'libx264'
解析:
此错误表示 FFmpeg 未启用或未正确安装指定的编码器 libx264。可能的原因包括 FFmpeg 编译时未启用该编码器,或者编码器库缺失。
解决方案:
- 检查编码器支持:
- 使用以下命令列出所有可用的编码器,确认 libx264 是否存在:
ffmpeg -encoders | grep libx264 - 如果未列出,说明 libx264 未被启用。
- 使用以下命令列出所有可用的编码器,确认 libx264 是否存在:
- 安装或编译支持的编码器:
- 通过包管理器安装(适用于预编译的 FFmpeg 包):
- 例如,在 Ubuntu 上:
sudo apt install libx264-dev sudo apt install ffmpeg
- 例如,在 Ubuntu 上:
- 从源码编译:
- 确保在配置步骤中启用了 libx264:
./configure --enable-gpl --enable-libx264 make sudo make install
- 确保在配置步骤中启用了 libx264:
- 通过包管理器安装(适用于预编译的 FFmpeg 包):
- 使用替代编码器:
- 如果无法使用 libx264,可以选择其他编码器,如 mpeg4:
ffmpeg -i input.mp4 -c:v mpeg4 output.avi
- 如果无法使用 libx264,可以选择其他编码器,如 mpeg4:
c. 无法打开输出文件(Could not open output file)
错误信息示例:
Could not open output file 'output.mp4' for writing
解析:
此错误表示 FFmpeg 无法创建或写入指定的输出文件。可能的原因包括目录不存在、路径错误或权限不足。
解决方案:
- 检查输出目录:
- 确保输出文件所在的目录存在。如果不存在,需先创建目录。
- 示例:
mkdir -p /path/to/output_directory ffmpeg -i input.mp4 /path/to/output_directory/output.mp4
- 确认路径正确:
- 检查输出文件路径是否正确,避免拼写错误。
- 检查权限:
- 确保当前用户对输出目录有写入权限。
- 在 Unix/Linux 系统中,可以使用
chmod命令修改权限:chmod +w /path/to/output_directory
- 关闭正在使用的输出文件:
- 如果输出文件已被其他程序占用,确保关闭相关程序或选择其他文件名。
d. 解码器未找到(Unknown decoder)
错误信息示例:
Could not find decoder 'h264'
解析:
此错误表示 FFmpeg 未启用或未正确安装指定的解码器 h264。可能的原因包括 FFmpeg 编译时未启用该解码器,或者解码器库缺失。
解决方案:
- 检查解码器支持:
- 使用以下命令列出所有可用的解码器,确认 h264 是否存在:
ffmpeg -decoders | grep h264 - 如果未列出,说明 h264 解码器未被启用。
- 使用以下命令列出所有可用的解码器,确认 h264 是否存在:
- 安装或编译支持的解码器:
- 通过包管理器安装(适用于预编译的 FFmpeg 包):
- 例如,在 Ubuntu 上:
sudo apt install libx264-dev sudo apt install ffmpeg
- 例如,在 Ubuntu 上:
- 从源码编译:
- 确保在配置步骤中启用了 libx264:
./configure --enable-gpl --enable-libx264 make sudo make install
- 确保在配置步骤中启用了 libx264:
- 通过包管理器安装(适用于预编译的 FFmpeg 包):
- 使用替代解码器:
- 如果无法使用 h264,可以选择其他解码器,如 mpeg4:
ffmpeg -i input.mp4 -c:v mpeg4 output.avi
- 如果无法使用 h264,可以选择其他解码器,如 mpeg4:
2. 调试 FFmpeg 命令
在 FFmpeg 的使用过程中,复杂的命令可能导致意想不到的问题。以下是一些调试 FFmpeg 命令的方法和技巧,帮助你快速定位和解决问题。
a. 使用详细日志(-loglevel)
FFmpeg 提供了多种日志级别,通过调整日志级别,可以获取更多的调试信息。
常见日志级别:
- quiet:不输出任何信息。
- panic:仅在严重错误时输出信息。
- fatal:仅在致命错误时输出信息。
- error:输出错误信息。
- warning:输出警告和错误信息。
- info:输出基本信息、警告和错误信息。
- verbose:输出详细的调试信息。
- debug:输出调试级别的信息。
示例:设置日志级别为 verbose
ffmpeg -loglevel verbose -i input.mp4 output.mp4
说明:
- -loglevel verbose:启用详细日志,适用于调试复杂问题。
- 更高的日志级别(如
debug)会输出更多的信息,但也会产生大量日志内容。
b. 分析 FFmpeg 输出
FFmpeg 在执行命令时,会输出大量的信息,包括编码参数、帧率、比特率、处理进度等。通过仔细分析这些输出,可以发现潜在的问题和优化点。
示例输出分析:
ffmpeg version 4.4.1 Copyright (c) 2000-2021 the FFmpeg developersbuilt with gcc 10 (Ubuntu 10.2.0-5ubuntu1~20.04)configuration: --enable-gpl --enable-libx264 ...
Input #0, avi, from 'input.avi':Duration: 00:02:30.05, start: 0.000000, bitrate: 1000 kb/sStream #0:0: Video: h264 (High), yuv420p(tv, bt709), 1280x720, 900 kb/s, 25 fps, 25 tbr, 25 tbn, 50 tbcStream #0:1: Audio: aac (LC), 44100 Hz, stereo, fltp, 128 kb/s
Output #0, mp4, to 'output.mp4':Metadata:encoder : Lavf58.45.100Stream #0:0: Video: h264 (libx264), yuv420p(tv, bt709), 1280x720, q=2-31, 900 kb/s, 25 fps, 25 tbr, 90k tbn, 50 tbc (default)Metadata:encoder : Lavc58.91.100 libx264Stream #0:1: Audio: aac (LC), 44100 Hz, stereo, fltp, 128 kb/s (default)Metadata:encoder : Lavc58.91.100 aac
frame= 150 fps= 25 q=-1.0 Lsize= 5000kB time=00:01:00.00 bitrate= 680.5kbits/s speed=1.00x
video:4000kB audio:1000kB subtitle:0kB other streams:0kB global headers:0kB muxing overhead: 1.23%
关键点:
- 输入流信息:了解输入文件的编码格式、分辨率、比特率等。
- 输出流信息:确认输出文件的编码参数是否符合预期。
- 处理进度:通过
frame、fps、time、bitrate等指标,监控转换进度和性能。 - 错误和警告:注意日志中出现的任何错误或警告信息,及时调整命令参数。
c. 使用命令行选项进行调试
FFmpeg 提供了多个选项,帮助你在调试过程中更好地控制和理解音视频处理过程。
常用调试选项:
- -report:生成一个详细的报告文件,记录 FFmpeg 执行的所有信息。
说明:ffmpeg -report -i input.mp4 output.mp4- -report:在当前目录下生成一个名为
ffmpeg-YYYYMMDD-HHMMSS.log的报告文件,包含详细的执行信息。
- -report:在当前目录下生成一个名为
- -t 和 -ss:在调试剪辑命令时,使用这些选项指定剪辑的起始时间和持续时间,缩短处理范围,加快调试速度。
ffmpeg -i input.mp4 -ss 00:00:10 -t 00:00:05 -c copy output_clip.mp4 - -vcodec 和 -acodec:明确指定视频和音频编解码器,避免 FFmpeg 自动选择不兼容的编解码器。
ffmpeg -i input.mp4 -vcodec libx264 -acodec aac output_fixed.mp4
3. 性能瓶颈的排查
在进行大规模或高分辨率的音视频处理时,性能瓶颈可能导致处理速度缓慢或系统资源消耗过高。以下是几种常见的性能瓶颈及其排查方法。
a. 编码器效率
问题描述:
视频编码过程耗时过长,影响整体转换效率。
排查方法:
- 检查编码器预设:
- 编码器预设决定了编码速度与压缩效率的平衡。较慢的预设(如
veryslow)会提高压缩效率,但耗时较长。 - 解决方案:
- 调整预设选项,选择较快的预设(如
fast或medium),以提高编码速度。 - 示例:
ffmpeg -i input.mp4 -c:v libx264 -preset fast -crf 23 -c:a aac output_fast.mp4
- 调整预设选项,选择较快的预设(如
- 编码器预设决定了编码速度与压缩效率的平衡。较慢的预设(如
- 使用硬件加速编码器:
- 硬件加速编码器(如 NVENC、Quick Sync)可以显著提高编码速度,尤其在处理高分辨率视频时。
- 解决方案:
- 确保系统支持硬件加速,并使用相应的编码器。
- 示例(使用 NVENC):
ffmpeg -i input.mp4 -c:v h264_nvenc -preset fast -b:v 5M -c:a aac output_nvenc.mp4
- 优化编码参数:
- 调整 CRF 值和比特率,可以在保持视频质量的同时提高编码速度。
- 解决方案:
- 适当增加 CRF 值(降低质量要求),以减少编码时间。
- 示例:
ffmpeg -i input.mp4 -c:v libx264 -preset medium -crf 25 -c:a aac output_optimized.mp4
b. 磁盘 I/O 限制
问题描述:
高磁盘读写操作导致 FFmpeg 处理速度受限,尤其在处理大量视频文件时。
排查方法:
- 监控磁盘使用率:
- 使用系统监控工具(如 htop、iotop、Task Manager)查看磁盘的读写速率和使用率。
- 优化文件存储位置:
- 将输入和输出文件存储在不同的磁盘驱动器上,避免读写竞争。
- 示例:
- 输入文件位于 D盘,输出文件位于 E盘。
ffmpeg -i D:\videos\input.mp4 -c:v libx264 -preset medium -crf 23 -c:a aac E:\converted\output.mp4
- 使用高速存储介质:
- 使用 SSD 代替 HDD,提高读写速度。
- 减少不必要的读写操作:
- 使用流复制模式(
-c copy)时避免重新编码,减少磁盘读写量。
- 使用流复制模式(
c. CPU 和内存资源不足
问题描述:
FFmpeg 在进行复杂的音视频处理时,消耗大量的 CPU 和内存资源,导致系统响应变慢或出现资源不足的问题。
排查方法:
- 监控系统资源:
- 使用系统监控工具(如 htop、top、Task Manager)实时查看 FFmpeg 的 CPU 和内存使用情况。
- 优化线程使用:
- FFmpeg 默认会根据系统的 CPU 核心数自动设置线程数,但在资源紧张时,可以手动调整线程数以平衡系统负载。
- 解决方案:
- 限制 FFmpeg 使用的线程数。
- 示例:设置线程数为 2。
ffmpeg -i input.mp4 -c:v libx264 -preset medium -crf 23 -threads 2 -c:a aac output_limited.mp4
- 分批处理:
- 对于大量视频文件,分批处理可以避免同时占用过多的系统资源。
- 解决方案:
- 使用脚本或任务队列,逐个或少量文件进行处理。
- 增加系统内存:
- 确保系统拥有足够的内存,以支持 FFmpeg 的高效运行。
- 使用更高效的滤镜:
- 某些滤镜(如复杂的音视频滤镜)会消耗大量资源,优化滤镜使用或减少滤镜数量可以提高性能。
d. 网络带宽限制(针对流媒体处理)
问题描述:
在进行流媒体处理或实时转码时,网络带宽限制可能导致数据传输速度缓慢,影响处理效率。
排查方法:
- 监控网络使用率:
- 使用网络监控工具(如 iftop、nload)查看网络带宽的使用情况。
- 优化网络传输:
- 使用更高效的编码器和更低的比特率,减少网络传输的数据量。
- 示例:
ffmpeg -i input.mp4 -c:v libx264 -preset fast -crf 23 -b:v 1M -c:a aac -b:a 128k -f flv rtmp://server/live/stream
- 使用 CDN 或边缘服务器:
- 对于大规模的流媒体分发,使用 CDN(内容分发网络)或边缘服务器,可以减轻主服务器的带宽压力。
8. 实战案例
在本章节中,我们将通过具体的实战案例,展示如何使用 FFmpeg 完成常见的音视频处理任务。这些案例涵盖了创建 GIF 动画、转换视频格式以适配不同平台、批量添加水印、视频分辨率调整与优化以及音视频同步问题的处理。通过这些实际应用,你将更深入地理解 FFmpeg 的强大功能,并学会如何将其应用于各种实际场景中。
1. 创建 GIF 动画
GIF 动画因其广泛的兼容性和轻量级的特点,常用于社交媒体、网页展示和短视频分享。使用 FFmpeg 创建高质量的 GIF 动画相对简单,以下是具体的操作步骤和示例。
示例:将视频片段转换为 GIF 动画
假设你有一个 MP4 格式的视频 input.mp4,你希望从中截取一段 5 秒钟的片段,并将其转换为 GIF 动画。
ffmpeg -i input.mp4 -ss 00:00:10 -t 5 -vf "fps=10,scale=320:-1:flags=lanczos" -gifflags +transdiff -y output.gif
参数说明:
- -i input.mp4:指定输入视频文件。
- -ss 00:00:10:设置起始时间为视频的第 10 秒。
- -t 5:指定持续时间为 5 秒。
- -vf “fps=10,scale=320👎flags=lanczos”:
- fps=10:设置 GIF 的帧率为每秒 10 帧。
- scale=320:-1:将视频宽度调整为 320 像素,高度根据原始比例自动计算(
-1表示自动)。 - flags=lanczos:使用 Lanczos 算法进行高质量缩放。
- -gifflags +transdiff:优化 GIF 的颜色表,减少颜色失真。
- -y:自动覆盖输出文件,无需确认。
优化 GIF 质量
为了进一步优化 GIF 的质量和文件大小,可以先生成调色板,然后使用该调色板生成 GIF。
# 第一步:生成调色板
ffmpeg -i input.mp4 -vf "fps=10,scale=320:-1:flags=lanczos,palettegen" palette.png# 第二步:使用调色板生成 GIF
ffmpeg -i input.mp4 -i palette.png -ss 00:00:10 -t 5 -vf "fps=10,scale=320:-1:flags=lanczos [x]; [x][1:v] paletteuse" -y output.gif
步骤说明:
- 生成调色板:通过
palettegen滤镜生成一个颜色调色板palette.png,用于优化 GIF 的颜色质量。 - 使用调色板生成 GIF:通过
paletteuse滤镜应用生成的调色板,生成高质量的 GIF 动画。
注意事项:
- 帧率(fps):较低的帧率可以减小 GIF 文件大小,但会影响动画的流畅度。根据需求调整帧率。
- 分辨率(scale):调整分辨率可以有效控制 GIF 的文件大小。较低的分辨率适用于网络分享,较高的分辨率适用于展示。
- 调色板生成:使用调色板可以显著提高 GIF 的颜色质量,避免颜色失真和带宽限制。
2. 转换视频格式以适配不同平台
不同的平台和设备对视频格式和编码器有不同的要求。使用 FFmpeg,你可以轻松地将视频转换为适合特定平台的格式。
示例:将视频转换为 YouTube 兼容的格式
YouTube 推荐使用 MP4 容器,H.264 视频编码器和 AAC 音频编码器。以下是将视频转换为 YouTube 兼容格式的命令:
ffmpeg -i input.mov -c:v libx264 -preset slow -crf 22 -c:a aac -b:a 192k -movflags +faststart output_youtube.mp4
参数说明:
- -i input.mov:指定输入视频文件。
- -c:v libx264:使用 H.264 编码器进行视频编码。
- -preset slow:设置编码预设为
slow,提高压缩效率和视频质量。 - -crf 22:设置恒定质量参数,确保高质量输出。
- -c:a aac:使用 AAC 编码器进行音频编码。
- -b:a 192k:设置音频比特率为 192 kbps。
- -movflags +faststart:优化 MP4 文件的启动播放,适用于网络流媒体。
示例:转换视频以适配 Instagram
Instagram 对视频有特定的格式和分辨率要求。以下是将视频转换为适合 Instagram 的格式:
ffmpeg -i input.mp4 -c:v libx264 -preset medium -crf 23 -vf "scale=1080:1080" -c:a aac -b:a 128k -movflags +faststart output_instagram.mp4
参数说明:
- -vf “scale=1080:1080”:将视频分辨率调整为 1080x1080(正方形格式),适合 Instagram 的发布需求。
- 其他参数与 YouTube 兼容格式类似,确保高质量的输出。
常见平台格式要求:
- YouTube:MP4,H.264 视频,AAC 音频,分辨率可根据需要调整。
- Facebook:MP4,H.264 视频,AAC 音频,推荐分辨率 720p、1080p。
- Instagram:
- 正方形视频:1080x1080
- 竖屏视频:1080x1350
- 横屏视频:1080x566
- TikTok:垂直视频,1080x1920,H.264 视频,AAC 音频。
自动化转换脚本
为了方便批量转换多个视频文件,可以编写 Shell 脚本或 Python 脚本,实现自动化转换。例如,以下 Bash 脚本将当前目录下的所有 MOV 文件转换为 MP4 格式:
#!/bin/bash# 遍历所有 MOV 文件
for file in *.mov; do# 提取文件名(不带扩展名)filename="${file%.*}"# 执行转换ffmpeg -i "$file" -c:v libx264 -preset medium -crf 23 -c:a aac -b:a 192k -movflags +faststart "${filename}_youtube.mp4"
doneecho "所有 MOV 文件已成功转换为 MP4 格式。"
使用方法:
- 将脚本保存为
convert_mov_to_mp4.sh。 - 给予脚本执行权限:
chmod +x convert_mov_to_mp4.sh - 运行脚本:
./convert_mov_to_mp4.sh
3. 批量添加水印
在视频中添加水印(图片或文字)是品牌宣传和版权保护的重要手段。使用 FFmpeg,你可以轻松地批量为多个视频文件添加水印。
示例:批量添加图片水印
假设你有一个 PNG 格式的水印图片 watermark.png,希望将其添加到所有 MP4 视频的右下角。
#!/bin/bash# 定义水印图片路径
watermark="watermark.png"# 遍历所有 MP4 文件
for file in *.mp4; do# 提取文件名(不带扩展名)filename="${file%.*}"# 定义输出文件名output="${filename}_watermarked.mp4"# 添加水印ffmpeg -i "$file" -i "$watermark" -filter_complex "overlay=W-w-10:H-h-10" -codec:a copy "$output"echo "已为 $file 添加水印,生成 $output"
doneecho "所有视频文件已成功添加水印。"
参数说明:
- -i “$file”:指定输入视频文件。
- -i “$watermark”:指定水印图片文件。
- -filter_complex “overlay=W-w-10:H-h-10”:
- overlay:应用叠加滤镜。
- W 和 H:表示主视频的宽度和高度。
- w 和 h:表示水印图片的宽度和高度。
- W-w-10 和 H-h-10:将水印图片放置在视频右下角,距离边缘各 10 像素。
- -codec:a copy:复制音频编码,不重新编码。
示例:批量添加文字水印
以下 Bash 脚本将在所有 MP4 视频的左上角添加文字水印 Sample Watermark。
#!/bin/bash# 定义水印文字和字体路径
text="Sample Watermark"
font="/path/to/font.ttf" # 替换为实际字体文件路径# 遍历所有 MP4 文件
for file in *.mp4; do# 提取文件名(不带扩展名)filename="${file%.*}"# 定义输出文件名output="${filename}_textwatermark.mp4"# 添加文字水印ffmpeg -i "$file" -vf "drawtext=fontfile=${font}:text='${text}':fontcolor=white@0.8:fontsize=24:x=10:y=10" -codec:a copy "$output"echo "已为 $file 添加文字水印,生成 $output"
doneecho "所有视频文件已成功添加文字水印。"
参数说明:
- -vf “drawtext=…”:应用绘制文字滤镜。
- fontfile=${font}:指定字体文件路径。
- text=‘${text}’:设置要添加的文字内容。
- fontcolor=white@0.8:设置文字颜色为白色,透明度为 80%。
- fontsize=24:设置文字大小。
- x=10 和 y=10:设置文字位置,距离视频左上角各 10 像素。
- -codec:a copy:复制音频编码,不重新编码。
注意事项:
- 字体文件路径:确保
fontfile参数中指定的字体文件路径正确,且 FFmpeg 可以访问。 - 水印位置:可以根据需求调整 x 和 y 的值,或使用不同的布局策略。
- 批量处理:使用脚本自动化处理多个文件,避免手动操作的繁琐和错误。
4. 视频分辨率调整与优化
调整视频分辨率不仅可以适应不同设备的播放需求,还可以有效控制视频文件的大小。以下是如何使用 FFmpeg 调整视频分辨率并优化视频质量的示例。
示例:调整视频分辨率
将视频分辨率调整为 1280x720(720p):
ffmpeg -i input.mp4 -vf "scale=1280:720" -c:v libx264 -preset medium -crf 23 -c:a aac -b:a 128k output_720p.mp4
参数说明:
- -vf “scale=1280:720”:将视频分辨率调整为 1280x720。
- -c:v libx264:使用 H.264 编码器进行视频编码。
- -preset medium:设置编码预设为
medium,平衡编码速度与压缩效率。 - -crf 23:设置恒定质量参数,确保视频质量与文件大小的平衡。
- -c:a aac:使用 AAC 编码器进行音频编码。
- -b:a 128k:设置音频比特率为 128 kbps。
示例:批量调整视频分辨率
以下 Bash 脚本将当前目录下的所有 MP4 文件调整为 640x360 分辨率,并生成新文件:
#!/bin/bash# 目标分辨率
width=640
height=360# 遍历所有 MP4 文件
for file in *.mp4; do# 提取文件名(不带扩展名)filename="${file%.*}"# 定义输出文件名output="${filename}_360p.mp4"# 调整分辨率ffmpeg -i "$file" -vf "scale=${width}:${height}" -c:v libx264 -preset fast -crf 24 -c:a aac -b:a 128k "$output"echo "已将 $file 调整为 ${width}x${height},生成 $output"
doneecho "所有视频文件的分辨率已成功调整。"
参数说明:
- scale= w i d t h : {width}: width:{height}:根据定义的变量调整视频分辨率。
- -preset fast:设置编码预设为
fast,提高转换速度。 - -crf 24:稍微提高 CRF 值,进一步压缩文件大小。
- -c:a aac 和 -b:a 128k:保持音频质量和比特率不变。
高级优化:保持视频质量与控制文件大小
为了在调整分辨率的同时保持视频质量,并有效控制文件大小,可以结合 CRF 和 比特率 参数,或者使用更高效的编码器。
示例:使用 H.265 编码器进行高效压缩
ffmpeg -i input.mp4 -vf "scale=1280:720" -c:v libx265 -preset medium -crf 28 -c:a aac -b:a 128k output_h265.mp4
参数说明:
- -c:v libx265:使用 H.265 编码器,相比 H.264 提供更高的压缩效率。
- -crf 28:较高的 CRF 值适用于 H.265,在保持较好质量的同时减小文件大小。
注意:
- H.265 编码器对系统资源要求较高,编码时间通常比 H.264 更长。
- 确保目标设备或平台支持 H.265 解码。
5. 音视频同步问题处理
音视频同步问题(如音频延迟或不同步)可能会严重影响用户体验。使用 FFmpeg,你可以检测并修复这些同步问题。
示例:调整音频延迟
假设你的视频文件 input.mp4 中的音频延迟了 0.5 秒,需要将音频提前 0.5 秒与视频同步。
ffmpeg -i input.mp4 -itsoffset -0.5 -i input.mp4 -map 1:v -map 0:a -c copy output_synced.mp4
参数说明:
- -itsoffset -0.5:将音频流提前 0.5 秒。
- -i input.mp4:指定输入文件。
- -map 1:v:选择第二个输入文件(音频调整后的文件)的视频流。
- -map 0:a:选择第一个输入文件的音频流。
- -c copy:复制音视频流,不重新编码。
示例:修复不同步的音视频
如果视频和音频的长度不同步,可以通过重编码来修复。例如,音频比视频多 2 秒,可以截取音频:
ffmpeg -i input.mp4 -c:v copy -c:a aac -t 00:05:00 output_fixed.mp4
参数说明:
- -c:v copy:复制视频流,不重新编码。
- -c:a aac:重新编码音频流,确保音频与视频长度一致。
- -t 00:05:00:设置输出文件的持续时间为 5 分钟,根据需要调整。
使用 FFprobe 检测同步问题
在处理同步问题之前,使用 FFprobe 分析音视频流的信息,了解具体的同步偏差。
ffprobe -v error -show_entries stream=codec_type,start_time,codec_name -of default=noprint_wrappers=1 input.mp4
参数说明:
- -v error:仅显示错误信息。
- -show_entries stream=codec_type,start_time,codec_name:显示流类型、起始时间和编解码器名称。
- -of default=noprint_wrappers=1:设置输出格式,便于解析。
示例输出:
codec_type=video
start_time=0.000000
codec_name=h264
codec_type=audio
start_time=0.500000
codec_name=aac
解析:
- 视频流的起始时间为 0.0 秒。
- 音频流的起始时间为 0.5 秒,表示音频延迟了 0.5 秒。
高级示例:自动检测并修复同步问题
以下 Python 脚本使用 FFprobe 检测音视频同步问题,并自动调整音频延迟。
import subprocess
import jsondef get_stream_info(file_path):command = ['ffprobe','-v', 'error','-print_format', 'json','-show_entries', 'stream=codec_type,start_time',file_path]result = subprocess.run(command, stdout=subprocess.PIPE, stderr=subprocess.PIPE, text=True)return json.loads(result.stdout)def adjust_audio_delay(input_file, output_file, delay_seconds):command = ['ffmpeg','-i', input_file,'-itsoffset', f"{delay_seconds}",'-i', input_file,'-map', '0:v','-map', '1:a','-c', 'copy',output_file]subprocess.run(command, check=True)print(f"已调整音频延迟,生成 {output_file}")if __name__ == "__main__":input_file = 'input.mp4'output_file = 'output_synced.mp4'# 获取流信息info = get_stream_info(input_file)video_start = Noneaudio_start = Nonefor stream in info.get('streams', []):if stream['codec_type'] == 'video':video_start = float(stream['start_time'])elif stream['codec_type'] == 'audio':audio_start = float(stream['start_time'])if video_start is not None and audio_start is not None:delay = video_start - audio_startif delay > 0:print(f"音频延迟 {abs(delay)} 秒,正在调整...")adjust_audio_delay(input_file, output_file, abs(delay))elif delay < 0:print(f"音频提前 {-delay} 秒,正在调整...")adjust_audio_delay(input_file, output_file, delay)else:print("音视频已同步,无需调整。")else:print("无法获取音视频流的起始时间。")
功能说明:
- 获取流信息:使用 FFprobe 获取视频和音频流的起始时间。
- 计算延迟:根据视频和音频流的起始时间,计算音频的延迟或提前量。
- 调整音频延迟:调用 FFmpeg 命令,根据计算出的延迟量,调整音频流的同步。
- 输出结果:生成同步后的输出文件,并输出相关提示信息。
使用方法:
- 确保已安装 Python 和 FFmpeg。
- 将脚本保存为
sync_audio.py。 - 在终端中运行脚本:
python sync_audio.py - 脚本将自动检测并修复音视频同步问题,生成
output_synced.mp4。
注意事项:
- FFmpeg 调整音频延迟时,需要确保输入文件的音视频流编码格式兼容。
- -c copy 选项用于复制音视频流,不重新编码,确保转换速度和质量。但如果需要进一步调整音频质量或编码参数,可以移除 -c copy 并设置相应的编码器参数。
9. 结论
在本博客中,我们深入探讨了 FFmpeg 这一强大的多媒体处理工具。从基础安装和使用,到高级功能的应用,再到优化技巧和自动化脚本,最后通过实战案例展示了 FFmpeg 在实际项目中的广泛应用。通过系统的学习和实践,你应该已经掌握了 FFmpeg 的核心功能,并能够灵活应对各种音视频处理需求。
FFmpeg 的未来发展趋势
随着多媒体技术的不断进步和应用场景的日益丰富,FFmpeg 也在持续演进,以满足用户不断变化的需求。以下是 FFmpeg 未来可能的发展趋势:
-
更高效的编码器和解码器支持:
- 随着新一代视频编码标准(如 AV1、VVC 等)的出现,FFmpeg 将持续集成和优化对这些编码器的支持,提供更高的压缩效率和更好的视频质量。
- 增强对硬件加速编码器的支持,进一步提升转码速度,尤其是在高分辨率和实时处理场景中的应用。
-
增强的滤镜和效果库:
- 扩展现有的滤镜库,引入更多专业级的视频和音频处理滤镜,满足更高端的多媒体制作需求。
- 提供更丰富的滤镜选项,支持更复杂的效果叠加和定制化处理,提升创作自由度。
-
更强的兼容性和跨平台支持:
- 加强对新兴平台和设备的支持,确保 FFmpeg 在各种操作系统和硬件环境中都能高效运行。
- 优化移动端和嵌入式设备上的 FFmpeg 版本,满足物联网和移动多媒体应用的需求。
-
改进的用户体验和易用性:
- 提供更友好的命令行接口和丰富的文档资源,降低 FFmpeg 的使用门槛。
- 开发图形化用户界面(GUI)或集成开发环境(IDE)插件,方便不熟悉命令行操作的用户进行多媒体处理。
-
社区驱动的持续优化和创新:
- 依托庞大的开源社区,FFmpeg 将持续获得来自全球开发者的贡献和支持,快速迭代新功能和修复已知问题。
- 鼓励社区成员分享使用经验和最佳实践,促进知识的交流与传播。
持续学习与资源推荐
为了更好地掌握 FFmpeg 并跟上其发展的步伐,持续学习和利用丰富的资源至关重要。以下是一些推荐的学习资源和途径:
-
官方文档与资源:
- FFmpeg 官方文档:FFmpeg Documentation
官方文档是学习 FFmpeg 的最权威资源,涵盖了所有命令参数、滤镜介绍以及编程接口。 - FFmpeg Wiki:FFmpeg Wiki
社区维护的 Wiki 页面,提供了大量实用的教程、案例和常见问题的解决方案。
- FFmpeg 官方文档:FFmpeg Documentation
-
在线教程与课程:
- YouTube 视频教程:搜索 FFmpeg 教程,可以找到许多由开发者和教育者制作的详细教学视频,适合视觉学习者。
- Udemy 课程:平台上有专门针对 FFmpeg 的课程,系统讲解从基础到高级的使用技巧。
-
技术博客与社区论坛:
- Stack Overflow:FFmpeg 标签
全球最大的开发者问答社区,涵盖了大量 FFmpeg 的实际问题和解决方案。 - Reddit 论坛:r/ffmpeg
专门讨论 FFmpeg 的社区,用户可以在这里交流经验、分享资源和寻求帮助。 - CSDN:FFmpeg 专栏
中国最大的开发者社区之一,包含丰富的 FFmpeg 技术博文和实践分享。
- Stack Overflow:FFmpeg 标签
-
书籍与出版物:
- 《FFmpeg Basics》,作者:Frantisek Korbel
系统介绍 FFmpeg 的基本用法和高级技巧,适合初学者和有经验的用户。 - 《Learning FFmpeg》,作者:Frantisek Korbel
深入探讨 FFmpeg 的应用与开发,适合需要定制化处理和集成开发的用户。
- 《FFmpeg Basics》,作者:Frantisek Korbel
-
开源项目与实践:
- GitHub 上的 FFmpeg 项目:FFmpeg GitHub Repository
查看源代码,了解最新的开发动态,并参与开源贡献。 - 开源工具和脚本:许多开发者在 GitHub 上分享了基于 FFmpeg 的工具和脚本,可以参考和使用这些项目来提升自己的工作效率。
- GitHub 上的 FFmpeg 项目:FFmpeg GitHub Repository
-
社区活动与会议:
- FFmpeg 开发者会议:参加 FFmpeg 的线上或线下开发者会议,了解最新的技术进展和未来规划。
- 技术研讨会和黑客松:参与与多媒体处理相关的技术研讨会和黑客松活动,与其他开发者交流和合作,提升实战能力。
10. 参考资料
在撰写关于 FFmpeg 的技术博客时,参考权威资料和社区资源非常重要。以下是一些推荐的参考资料,涵盖了官方文档与资源、技术博客与社区,以及推荐的书籍与教程,帮助你进一步深入学习和掌握 FFmpeg 的使用技巧。
1. 官方文档与资源
-
FFmpeg 官方文档:FFmpeg Documentation
官方文档是学习 FFmpeg 的最权威资源,涵盖了所有命令参数、滤镜介绍以及编程接口。无论是初学者还是高级用户,都能在这里找到所需的信息。 -
FFmpeg 官方下载页面:FFmpeg Download
提供了各种平台的 FFmpeg 版本下载,包括 Windows、macOS、Linux 等。官方页面还提供了关于编译 FFmpeg 的详细指南。 -
FFmpeg GitHub 仓库:FFmpeg GitHub Repository
查看 FFmpeg 的源代码,了解最新的开发动态,参与开源贡献,或提交问题和改进建议。 -
FFmpeg Wiki:FFmpeg Wiki
社区维护的 Wiki 页面,提供了大量实用的教程、案例和常见问题的解决方案。特别适合查找具体功能的实现方法和最佳实践。
2. 技术博客与社区
-
Stack Overflow 上的 FFmpeg 标签:Stack Overflow - FFmpeg
全球最大的开发者问答社区,涵盖了大量 FFmpeg 的实际问题和解决方案。你可以在这里提问或查找他人的问题和答案。 -
Reddit 的 FFmpeg 社区:r/ffmpeg
专门讨论 FFmpeg 的社区,用户可以在这里交流经验、分享资源、寻求帮助,并讨论 FFmpeg 的新功能和应用。 -
CSDN FFmpeg 专栏:CSDN - FFmpeg
中国最大的开发者社区之一,包含丰富的 FFmpeg 技术博文和实践分享。适合中文用户查找 FFmpeg 的使用教程和案例分析。 -
Medium 上的 FFmpeg 文章:Medium - FFmpeg
许多开发者在 Medium 上分享的 FFmpeg 使用经验和技巧,适合寻找灵感和深入理解 FFmpeg 应用的用户。 -
YouTube FFmpeg 教程:YouTube - FFmpeg Tutorials
通过视频形式学习 FFmpeg 的使用方法,适合喜欢视觉学习的用户。涵盖了基础安装、常用命令、高级功能等多种内容。
3. 推荐书籍与教程
-
《FFmpeg Basics》,作者:Frantisek Korbel
系统介绍 FFmpeg 的基本用法和高级技巧,适合初学者和有经验的用户。书中涵盖了 FFmpeg 的命令行操作、脚本化应用以及各种实际案例,帮助读者全面掌握 FFmpeg 的使用。 -
《Learning FFmpeg》,作者:Frantisek Korbel
深入探讨 FFmpeg 的应用与开发,适合需要定制化处理和集成开发的用户。书中详细介绍了 FFmpeg 的库接口、编程指南以及性能优化方法,是开发者和高级用户的理想参考书籍。 -
Udemy 的 FFmpeg 课程:Udemy - FFmpeg Courses
提供了多个专门针对 FFmpeg 的在线课程,从基础到高级,涵盖了 FFmpeg 的安装、常用命令、脚本化处理、以及集成开发等内容。适合希望系统学习 FFmpeg 的用户。 -
Lynda.com (LinkedIn Learning) 的 FFmpeg 课程:LinkedIn Learning - FFmpeg Courses
提供专业的 FFmpeg 教学视频,涵盖了 FFmpeg 的基础操作、视频编辑、格式转换等方面。通过视频教程,帮助用户快速掌握 FFmpeg 的核心功能。 -
在线教程和指南:
- FFmpeg 官方示例:FFmpeg Examples
官方提供的各种命令示例和使用场景,帮助用户快速上手并解决实际问题。 - FreeCodeCamp 的 FFmpeg 教程:FreeCodeCamp - FFmpeg
提供免费的 FFmpeg 使用教程,适合初学者和希望快速了解 FFmpeg 的用户。
- FFmpeg 官方示例:FFmpeg Examples
相关文章:

FFmpeg 深度教程音视频处理的终极工具
1. 引言 什么是 FFmpeg? FFmpeg 是一个开源的跨平台多媒体处理工具,广泛应用于音视频的录制、转换、流式传输以及编辑等多个领域。它由 FFmpeg 项目团队开发和维护,支持几乎所有主流的音视频格式和编解码器。FFmpeg 包含了一系列强大的命令…...
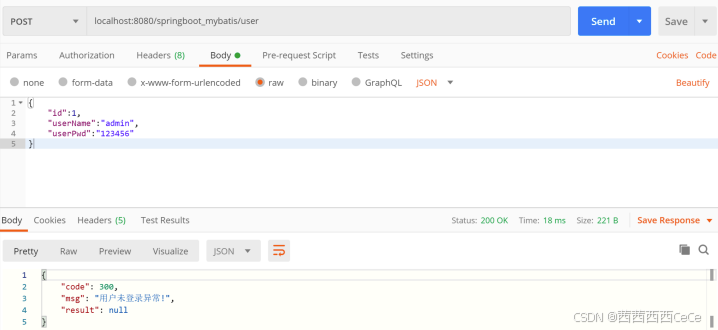
Java程序设计:spring boot(13)——全局异常与事务控制
1 Spring Boot 事务支持 在使⽤ Jdbc 作为数据库访问技术时,Spring Boot框架定义了基于jdbc的PlatformTransaction Manager 接⼝的实现 DataSourceTransactionManager,并在 Spring Boot 应⽤ 启动时⾃动进⾏配置。如果使⽤ jpa 的话 Spring Boot 同样提供…...

金和OA-C6 ApproveRemindSetExec.aspx XXE漏洞复现(CNVD-2024-40568)
0x01 产品描述: 金和C6协同管理平台是以"精确管理思想"为灵魂,围绕“企业协同四层次理论”模型,并紧紧抓住现代企业管理的六个核心要素:文化 Culture、 沟通Communication 、 协作Collaboration 、创新 Creation、 控制…...
Redis集群及Redis存储原理
Redis存储原理 Redis将内存划分为16384个区域(类似hash槽) 将数据的key使用CRC16算法计算出一个值,取余16384 得到的结果是0~16383 将这个key保存在计算结果对应的槽位 再次查询这个key时,直接到这个槽位查找,效率很高 实际上这就是"散列表" 提高查询的效率 R…...

基于Springboot的图书个性化推荐系统【源码】+【论文】
图书个性化推荐系统是一个基于Java语言和Springboot框架开发的Web应用系统,主要为管理员和学生提供个性化图书推荐、图书预约和管理功能。系统通过管理员和学生的不同权限设置,实现了图书分类管理、预约管理、退换图书管理、留言板管理等全面的功能&…...

科普 | 子母钟系统是什么?网络时钟同步的重要性?
科普 | 子母钟系统是什么?网络时钟同步的重要性? 科普 | 子母钟系统是什么?网络时钟同步的重要性? 在信息时代的今天,准确统一的时钟系统已广泛的应用在车站、医院、学校、机场等公共服务场所。 因此完善的时钟系统对…...
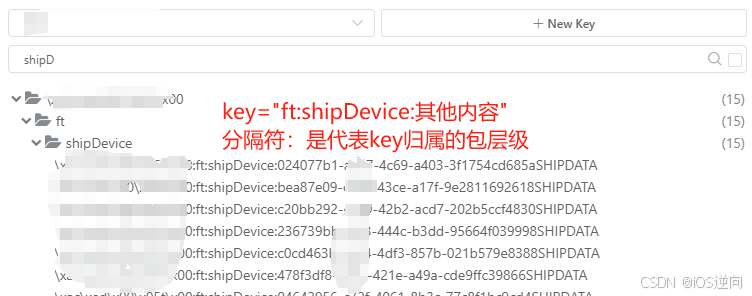
批量删除redis数据【亲测可用】
文章目录 引言I redis客户端基础操作key的命名规则批量查询keyII 批量删除key使用连接工具进行分组shell脚本示例其他方法III 知识扩展:控制短信验证码获取频率引言 批量删除redis数据的应用: 例如缓存数据使用了新的key存储,需要删除废弃的key。RedisTemplate的key序列化采…...
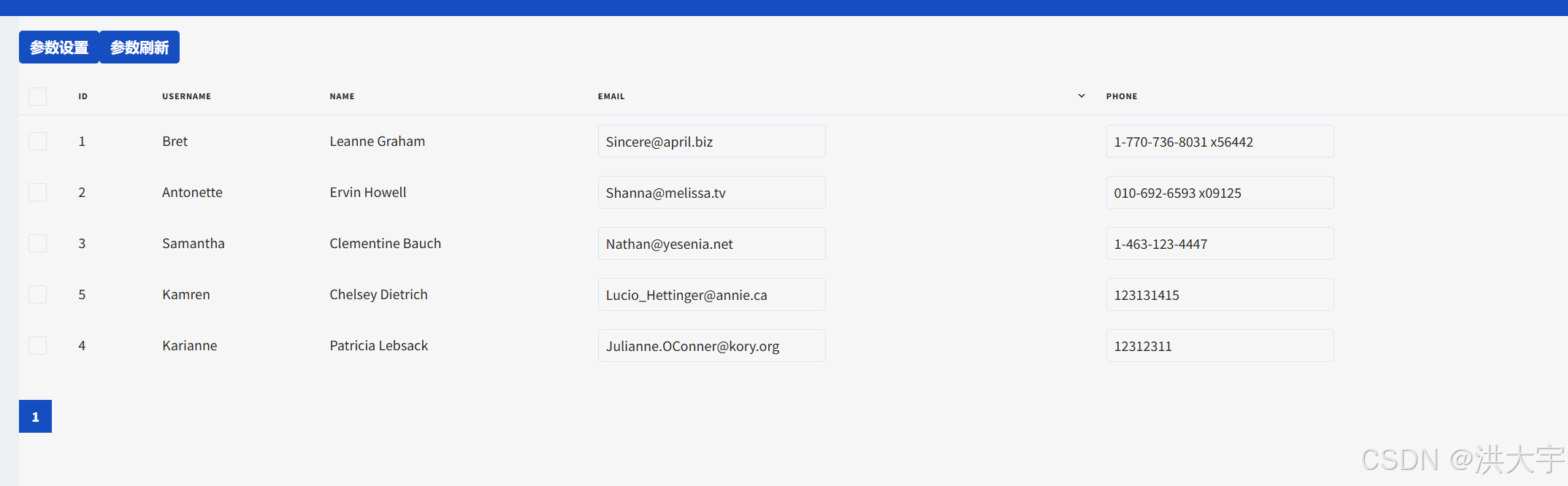
Vuestic 数据表格 使用demo
<template><br><div class"grid sm:grid-cols-3 gap-6 mb-6"><VaButton click"()>{for(const it in this.selectedItems){console.log(this.selectedItems);}}">参数设置</VaButton><VaButton>参数刷新</VaButt…...
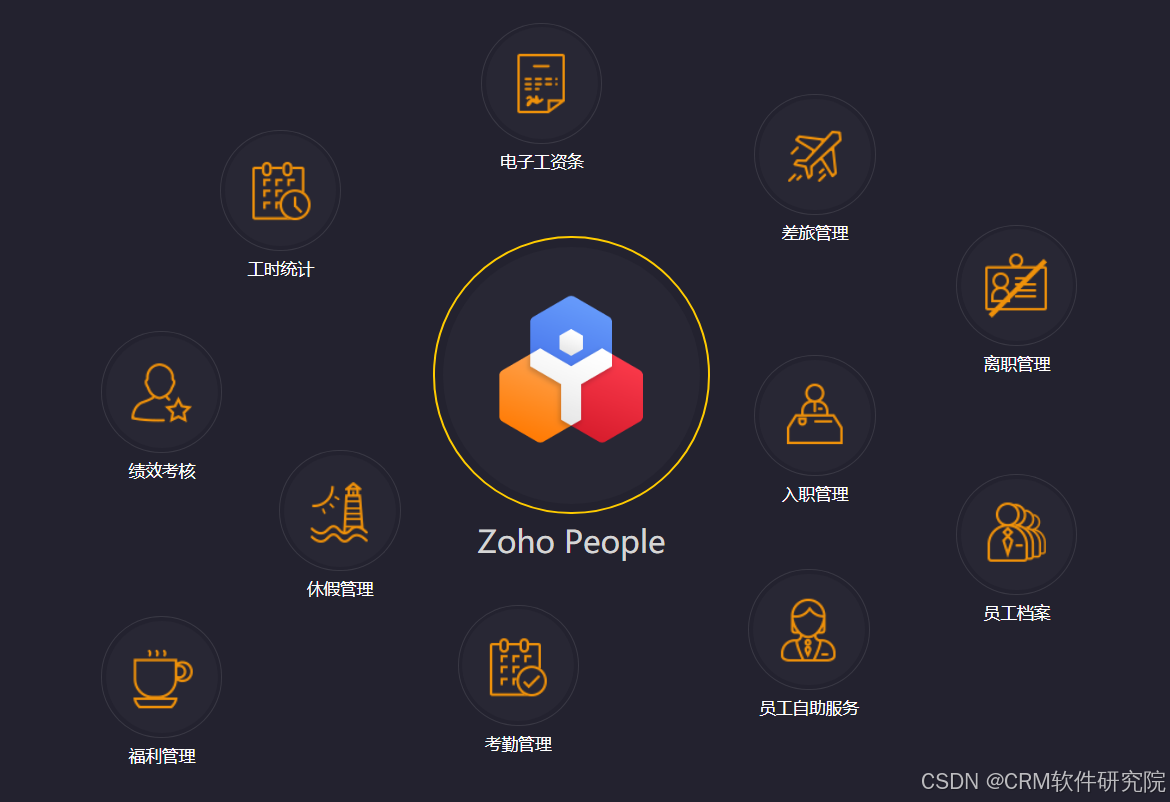
考勤无忧,Zoho People助HR高效
云考勤系统提升数据准确性、无缝对接业务、节省成本、提高员工效率、保障安全。ZohoPeople作为云HRMS,集成考勤管理等功能,支持试用,助力企业高效管理。 一、使用云考勤管理系统,有哪些好处? 1、数据准确性得到保障 …...

已知一个法向量和一个点,求该平面的ModelCoefficients,并使用ProjectInliers将点云投影到该平面
#include <pcl/point_cloud.h> #include <pcl/point_types.h> #include <pcl/filters/project_inliers.h> #include <pcl/model_coefficients.h>// 假设法向量和一个点已知 float A 1.0; // 法向量的 x 分量 float B 0.0; // 法向量的 y 分量 floa…...
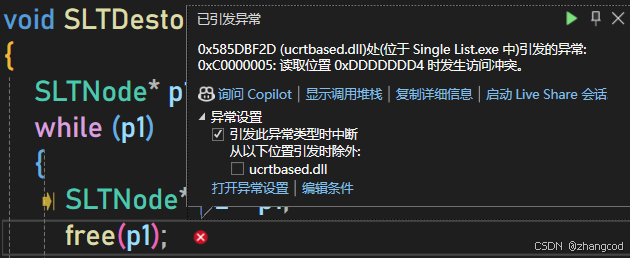
92.【C语言】数据结构之单向链表的查找,中间插入和删除,销毁
目录 1.链表的查找函数 2.链表的修改函数 3.链表的中间插入函数 1.在pos之前插入:SLTInsertBefore函数 1.借助头指针pphead 示意图 代码示例(写入SList.c) 头文件添加SLTInsertbefore的声明 main.c的部分代码改为 1.测试中间插入 2.测试头部插入 3.测试pos为NULL的…...
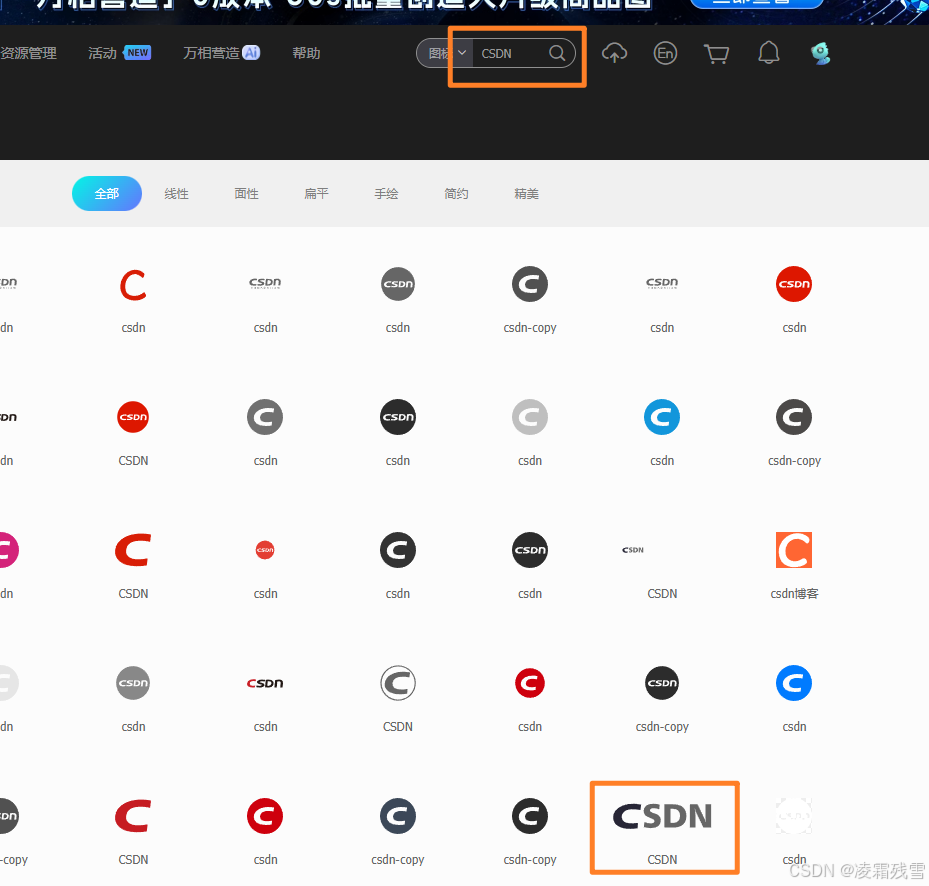
WPF+MVVM案例实战(七)- 系统初始化界面字体描边效果实现
文章目录 1、案例效果展示2、项目准备3、功能实现1、资源获取2、界面代码3、后台代码4 源代码获取1、案例效果展示 2、项目准备 打开项目 Wpf_Examples,新建系统初始化界面 WelcomeWindow.xmal,如下所示: 3、功能实现 1、资源获取 案例中使用的CSDN文字为路径文字,从字体…...

基于 C# 的 AI 算法测试方法
基于 C# 的 AI 算法测试方法 在当今人工智能蓬勃发展的时代,AI 算法的质量和可靠性至关重要。对于使用 C# 开发的 AI 算法,我们需要一套有效的测试方法来确保其性能、准确性和稳定性。本文将详细探讨基于 C# 的 AI 算法测试方法,帮助开发者更…...

Find My画框|苹果Find My技术与画框结合,智能防丢,全球定位
画框通常用于保护和固定艺术品,尤其是绘画作品。它是一种可以展示艺术品的框架,用于保护艺术品免受损坏或污染。艺术品被放置在画框内,可以避免受到空气、尘土和其他外部因素的损害。同时,画框还可以增强艺术品的展示效果…...

布谷语音源码服务器搭建环境及配置流程
布谷语音源码部署环境安装要求(只有在相同的环境下才更容易避免一些不必要的麻烦):●安装Center OS 7.9,我们自己的服务器使用的是7.9建议相同系统,非强制●安装宝塔环境(强烈推荐使用)●安装软…...
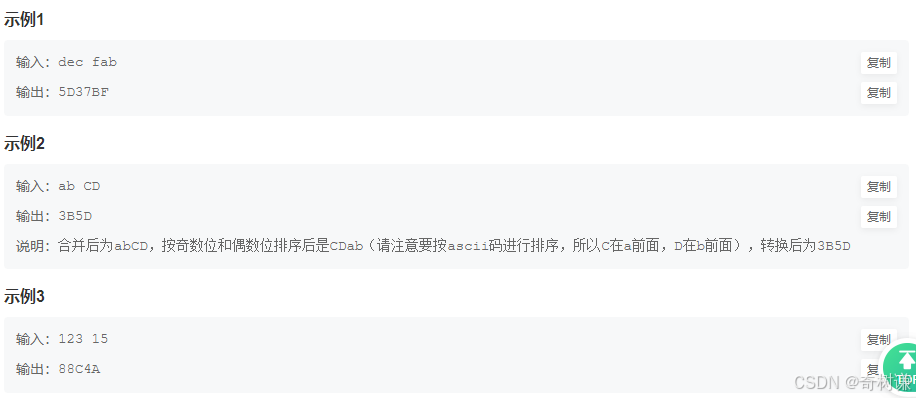
算法|牛客网华为机试21-30C++
牛客网华为机试 上篇:算法|牛客网华为机试10-20C 文章目录 HJ21 简单密码HJ22 汽水瓶HJ23 删除字符串中出现次数最少的字符HJ24 合唱队HJ25 数据分类处理HJ26 字符串排序HJ27 查找兄弟单词HJ28 素数伴侣HJ29 字符串加解密HJ30 字符串合并处理 HJ21 简单密码 题目描…...
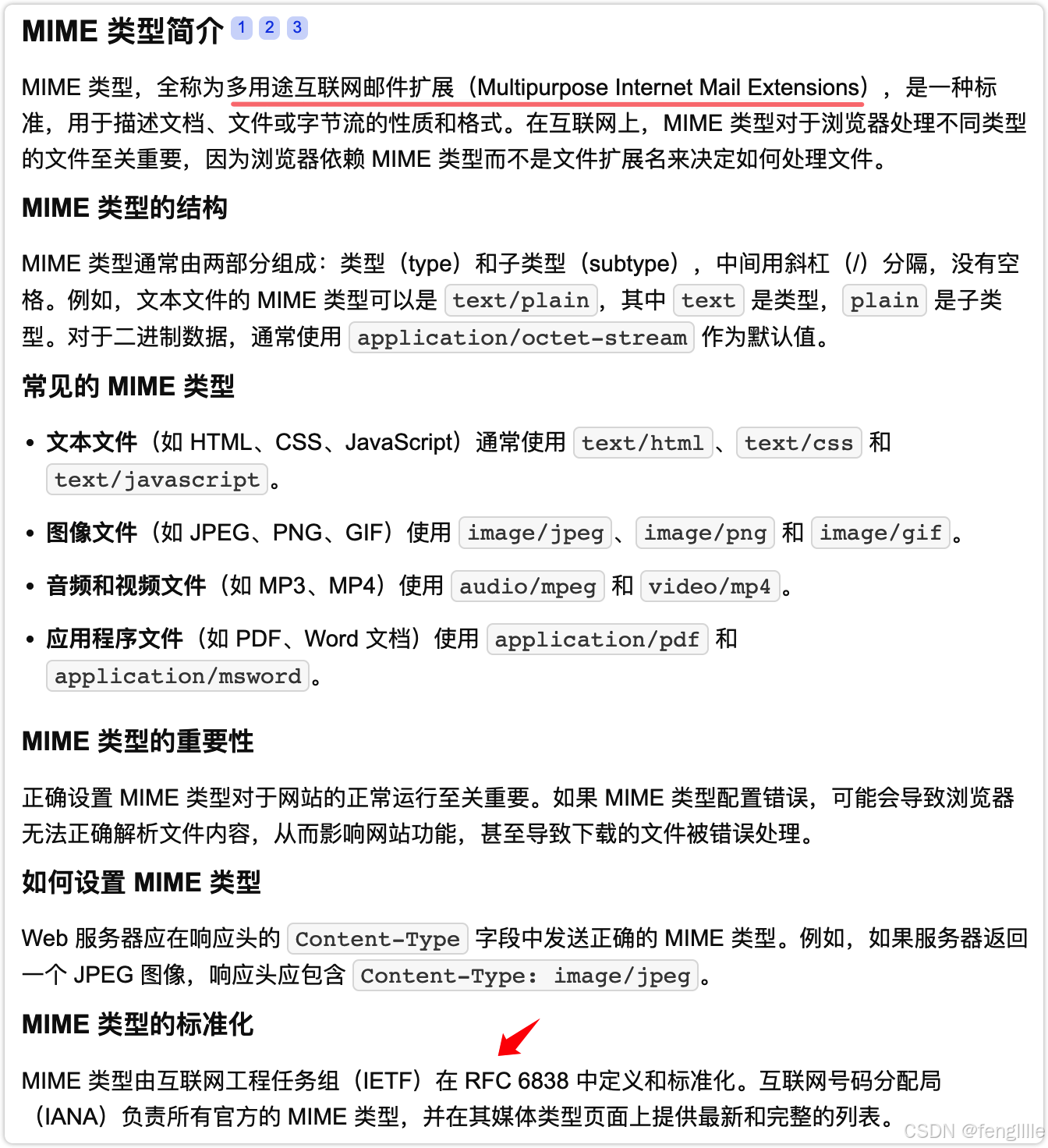
Tomcat servlet response关于中文乱码的经验
前言 最近修改老项目项目,使用zuul网关返回的中文内容乱码了,如果使用GBK或者GB2312编码确正常显示,稍微实验了一下,发现里面很多细节,毕竟Springboot对我们做了很多事情,而且当我们使用不同的模式会出现很…...

WebGIS开发丨从入门到进阶,全系列课程分享
WebGIS开发所需的技能 1.前端技能:Html、CSS、 Javascript、WebAPLs、Vue 2.二维技能:WebGIS基础理论及开发、MapGIS二次开发Openlayers、Leaflet、Mapbox 、Echarts、公共开发平台开发等 3.三维技能:Blender、Three.js、Cesium等 Web开发…...

C++ 模板专题 - 标签分派(Tag Dispatching)
一:概述: 在 C 中,Tag Dispatching 是一种编程技巧,主要用于在编译期根据不同的类型或特征选择不同的函数重载或代码分支。Tag Dispatching 借助类型标签(tags)进行函数调度,用于在模板中实现编译期的静态分…...
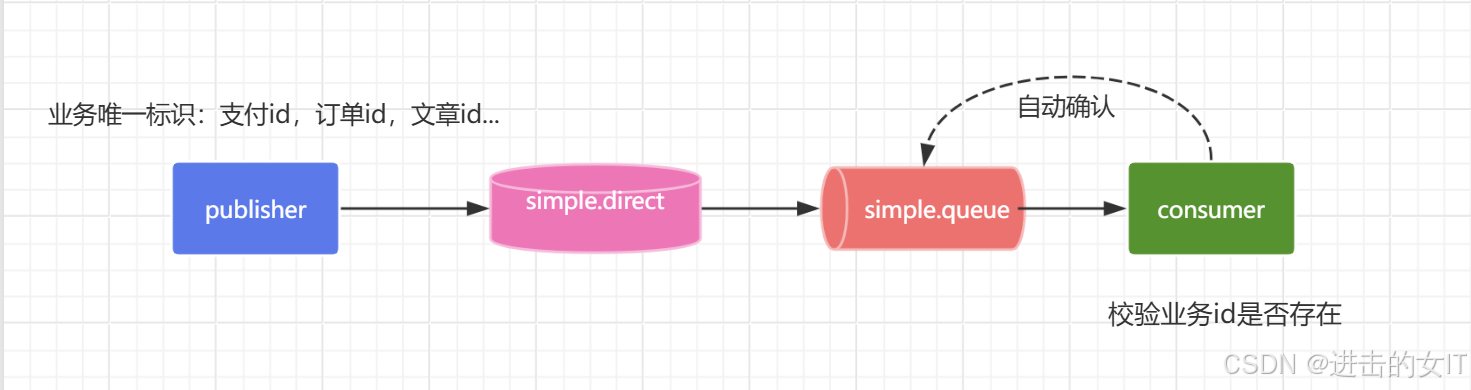
如何解决RabbitMQ消息的重复消费问题
什么情况下会导致消息的重复消费——在消费者还没成功发送自动确认机制时发生: 网络抖动消费者挂了 解决方案 每条消息设置一个唯一的标识id幂等方案:【Redis分布式锁、数据库锁(悲观锁、乐观锁)】 面试官:如何解决…...

Java调用chatgpt
目前openai的chatgpt在国内使用有一定难度,不过国内的大模型在大部分情况下已经不弱于chatgpt,而且还更便宜,又能解决国内最敏感的内容安全问题。本文后续以spring ai调用国内chatgpt厂商实现为例,讲解怎么构建一个java调用chatgp…...

将你的 Kibana Dev Console 请求导出到 Python 和 JavaScript 代码
作者:来自 Elastic Miguel Grinberg Kibana Dev Console 现在提供将请求导出到可立即集成到你的应用程序中的 Python 和 JavaScript 代码的选项。 你使用过 Kibana 开发控制台吗?这是一个非常棒的原型设计工具,可让你以交互方式构建和测试 El…...

成都世运会志愿者招募报名流程及证件照制作方法
成都世运会志愿者招募正在如火如荼地进行中,许多热心公益的青年们纷纷报名参与。本文将详细介绍如何通过官方渠道报名,并使用手机来自行制作符合要求的4:5比例的白底证件照。 一、志愿者报名流程概述首先,报名成都世运会志愿者需要通过官方指…...

大数据技术的前景如何?
在当今数字化迅猛发展的时代,大数据技术的前景显得尤为广阔。随着数据量的激增,如何有效利用这些数据成为了各行各业关注的焦点。未来五年,大数据技术的发展趋势可以从市场规模、技术融合、行业应用和政策支持等多个方面进行深入分析。 1. 市…...
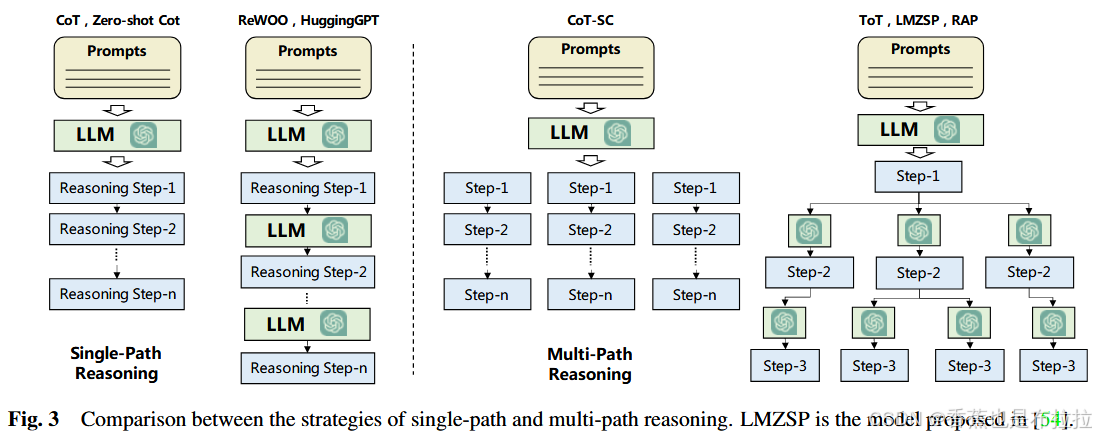
LLM | 论文精读 | 基于大型语言模型的自主代理综述
论文标题:A Survey on Large Language Model based Autonomous Agents 作者:Lei Wang, Chen Ma, Xueyang Feng, 等 期刊:Frontiers of Computer Science, 2024 DOI:10.1007/s11704-024-40231-1 一、引言 自主代理(…...

详解Redis相关缓存问题
目录 缓存更新策略 定期⽣成 实时⽣成 缓存淘汰策略 Redis内置缓存淘汰策略 缓存预热 缓存穿透 缓存雪崩 缓存击穿 缓存更新策略 定期⽣成 每隔⼀定的周期(⽐如⼀天/⼀周/⼀个⽉), 对于访问的数据频次进⾏统计. 挑选出访问频次最⾼的前 %N的数据. 实时⽣成 先给缓存…...
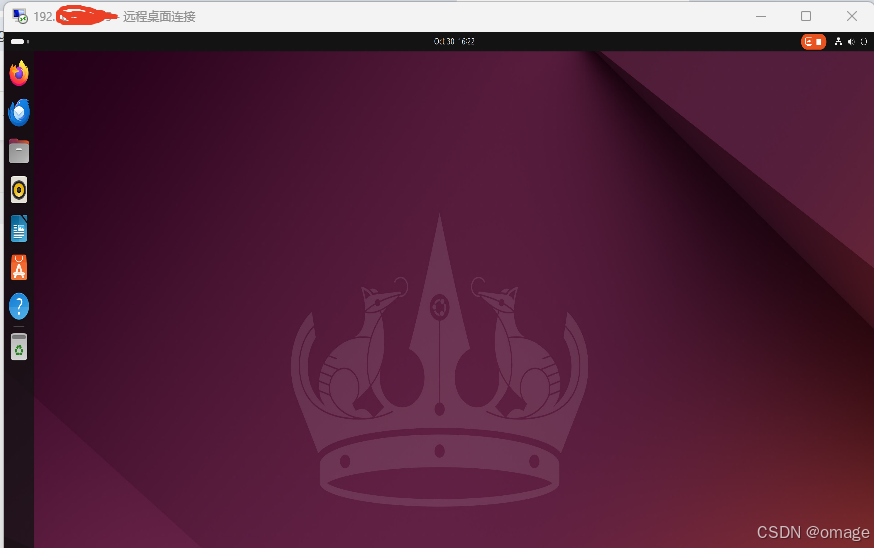
ubuntu 24 (wayland)如何实现无显示器远程桌面
ubuntu 24默认采用的是wayland而非x11,查过文档vnc对wayland的支持不是很好,折腾了好久,弄了一个如下的方案供参考: 硬件条件 需要一个显卡欺骗器或者可以接HDMI口作为视频信号源输出的设备。 将ubuntu的主机的HDMI输出接到该硬…...
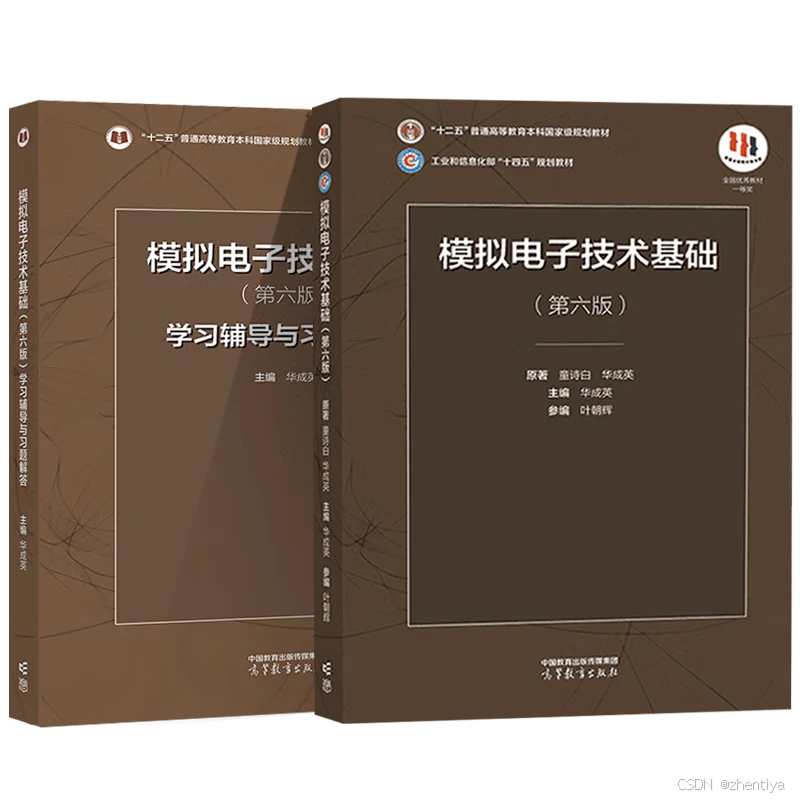
《模拟电子技术基础》第六版PDF课后题答案详解
《模拟电子技术基础》第六版是在获首届全国优秀教材建设奖一等奖的第五版的基础上,总结6年来的教学实践经验修订而成的新形态教材。为满足国家人才培养的需求,适应新型教学模式,并考虑到大多数院校逐渐减少课程学时的现状,在不降低…...

python知识收集
文章目录 语法def声明函数class声明类class 子类(父类) 继承 数据结构列表列表操作 元组元组操作 字典遍历字典 集合 文件读写读文件写文件 csv模块读入写入 time模块发送邮件制作二维码滚动广告 语法 def声明函数 class声明类 class 子类(父类) 继承 数据结构 列表 列表…...

传奇996_3——使用补丁添加怪物
找素材,看素材是否是打包好的,没有的话就使用工具进行素材打包(打包好后尽量别改名),并复制进客户端,D:\chuanqinew\996M2_debug\dev\anim\monster找到模型表cfg_model_info.xls,复制表中前几行…...
